ネットワーク/Network
メールソフトでの利用(POP)
Gmailをメールソフトから利用するための設定情報及び設定方法をご案内します。
GmailでPOPを有効にしないとご利用いただけませんのでご注意下さい。
設定情報
GmailをPOPプロトコルを用いてメールソフトで利用する際の設定情報です。下記を参考にしてください。
| 例 | |||
|---|---|---|---|
| メールアドレス | 学生 | s(学籍番号)@st.daito.ac.jp | s01012345@st.daito.ac.jp |
| 教員 | t(教職員番号)@st.daito.ac.jp | t012345@st.daito.ac.jp | |
| icアカウント | アカウント名@ic.daito.ac.jp | daitotaro@ic.daito.ac.jp | |
| 受信サーバ | pop.gmail.com | [ポート]:995 [セキュリティ設定]:SSL |
|
| 送信サーバ | Thunderbird以外 | smtp.gmail.com | [ポート]:465 [保護された接続]:SSL |
| Thunderbird | smtp.gmail.com | [ポート]:587 [保護された接続]:TLS |
|
ユーザ名についての注意
GmailをPOPを用いて利用する場合、ユーザ名によって2つのモードを切り替えることができます。
1台のパソコンからのみPOPを用いてメールを読めればよい場合
メールは研究室のパソコンでしか読まないといった方の場合は、以下のユーザ名を用いてください。但し、このユーザ名を用いた場合、複数のパソコンでメールを読もうとしても、メールをどれか一台で読む(取り込む)と他のパソコンでは、そのメールを読む(取り込む)ことはできません(早い者勝ち)。
| 例 | |||
|---|---|---|---|
| サーバユーザ名 | 学生 | s(学籍番号) | s01012345@st.daito.ac.jp |
| 教職員 | t(教職員番号) | t012345@st.daito.ac.jp | |
| icアカウント | アカウント名 | daitotaro@ic.daito.ac.jp | |
複数のパソコンからPOPを用いてメールを読みたい場合
以下の、Step 1、Step 2にしたがって設定することで、複数のパソコンでPOPを用いてメールを読むことが可能です。但し、取り込めるメールは30日以内のものに限られます。
Step 1. 以下のユーザ名を使用する。recent:をつけて下さい。
| 例 | |||
|---|---|---|---|
| サーバユーザ名 | 学生 | recent:s(学籍番号) | recent:s01012345@st.daito.ac.jp |
| 教職員 | recent:t(教職員番号) | recent:t012345@st.daito.ac.jp | |
| icアカウント | recent:アカウント名 | recent:daitotaro@ic.daito.ac.jp | |
Step 2. メールソフトのサーバ設定をする。
メールを見た(取り込んだ)後も、サーバにメールを残すようにメールソフトを設定して下さい。設定しないと、パソコンで見たメールはGmail上ではゴミ箱に移動してしまいます。OutlookExpressとThunderbirdの場合の設定例を以下にあげます。
- OutlookExpress:
[ツール]→[アカウント]→[メール]→当該アカウントを選択→[プロパティ]→[詳細設定]→「サーバにメッセージのコピーを置く」にチェックを入れる。 - Thunderbird:
[ツール]→[アカウント設定]→当該アカウントの[サーバ設定]→「ダウンロード後もサーバにメッセージを残す」にチェックを入れる
POP利用上の注意
迷惑メールは取り込まれません
迷惑メールと判定されたメールはメールソフトに取り込まれません。つまり、誤判定で、迷惑メールと判定されたメールをメールソフトで読むことはできません。
POPの利用方法
POPの有効化
メールソフトからPOPプロトコルを用いて、Gmailを利用するには、GmailでPOPを有効化する必要があります。
Gmail画面右上[設定]をクリックします。
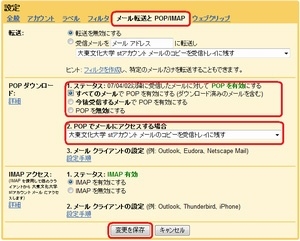
POP有効設定
[メール転送とPOP/IMAP設定]をクリックします。
POPダウンロード
- ステータス:[すべてのメールでPOPを有効にする]を選択
- POPでメールにアクセスする場合:[メールのコピーを受信トレイに残す]を選択
[変更を保存]をクリックします。
メールソフト別 設定方法
メールソフト別の設定方法については、Google社から提供されている以下のヘルプを参照してください。
(OutlookExpress、Outlook、Thunderbird、Windows Mail 等)


