ネットワーク/Network
ThunderbirdでのGmail利用
ThunderbirdでのGmailの利用方法を説明します。ここではIMAPでの設定方法を説明します。 stドメイン・icドメインの両ドメインとも下記を参考にしてください。
初めて大学のメールを使う人へ
初めての方は、まず設定方法を参照してください。
Thunderbirdの初期設定
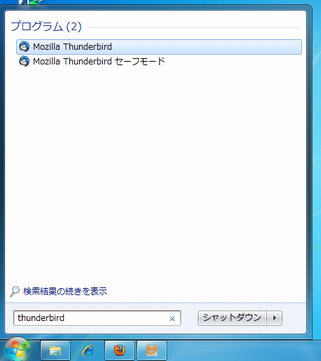
Thunderbirdを起動する
[スタート] → [プログラムとファイルの検索] 欄に thunderbird と入力すると、プログラムが表示されます。
Mozilla Thunderbird を選択し、Enterキーを押すか、クリックします。
※プログラムの場所:
スタート→すべてのプログラム→プログラム→Mozilla Thunderbird
設定移行ウィザード
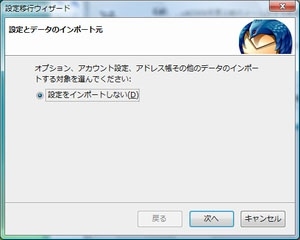
Thunderbird を起動すると、右の画面が出ますので、[設定をインポートしない] を選んで [次へ] をクリックします。
アカウントウィザード
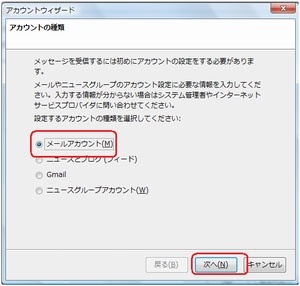
右の画面が出たら手順に従ってアカウントの設定をします。
[メールアカウント]のチェックが入っているのを確認し、[次へ]をクリックします。
差出人情報
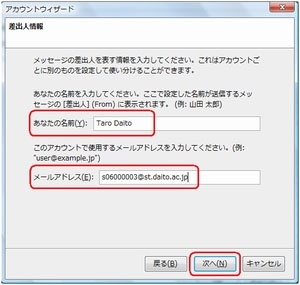
- [あなたの名前]の欄に、自分の名前を入力してください。 入力した名前は、送信するメッセージの[差出人]欄に表示され、相手が受信したときにも表示されます。
ここでは、仮のユーザ名[Taro Daito]とします。 漢字で入れる場合は、メールを受信する人が日本語を読めるかどうか考慮しましょう。 - [メールアドレス]の欄には、各自の大学専用のメールアドレスを入力します。メールアドレスは、半角英数字で次のように入力してください。
学生
小文字の s(studentの頭文字) + 学籍番号@st.daito.ac.jp
(例) s01012345@st.daito.ac.jp
教員
小文字の t (teacherの頭文字) + 教職員番号@st.daito.ac.jp
(例) t012345@st.daito.ac.jp
icドメイン
情報センターで申請・取得したアカウント名@ic.daito.ac.jp
(例)daitotaro@ic.daito.ac.jp
サーバ情報
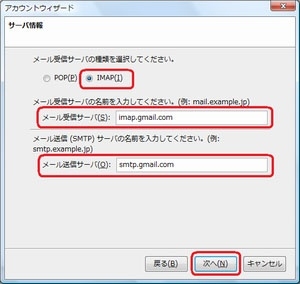
メール受信サーバの種類は[IMAP]を選択してください。
- メール受信サーバ:imap.gmail.com
- メール送信サーバ:smtp.gmail.com
入力したら、[次へ] をクリックします。
ユーザ名
stドメイン
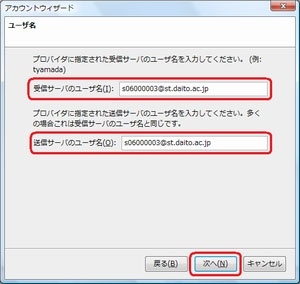
- 受信サーバのユーザ名:各自のメールアドレス
(例)s01012345@st.daito.ac.jp / t012345@st.daito.ac.jp - 送信サーバのユーザ名:各自のメールアドレス
(例)s01012345@st.daito.ac.jp / t012345@st.daito.ac.jp
icドメイン
- 受信サーバのユーザ名:各自のメールアドレス
(例)daitotaro@ic.daito.ac.jp - 送信サーバのユーザ名:各自のメールアドレス
(例)daitotaro@ic.daito.ac.jp
※ユーザ名のみ表示されている部分に、「@st.daito.ac.jp」または「@ic.daito.ac.jp」を追記して、
完全なメールアドレスが入力されている状態にしてください。
アカウント名
stドメイン
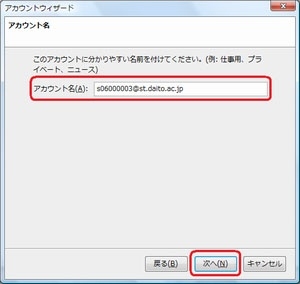
- アカウント名: 各自のメールアドレス
(例)s01012345@st.daito.ac.jp / t012345@st.daito.ac.jp
icドメイン
- アカウント名: 各自のメールアドレス
(例)daitotaro@ic.daito.ac.jp
※ユーザ名のみ表示されている部分に、「@st.daito.ac.jp」または「@ic.daito.ac.jp」を追記して、完全なメールアドレスが入力されている状態にしてください。
設定完了
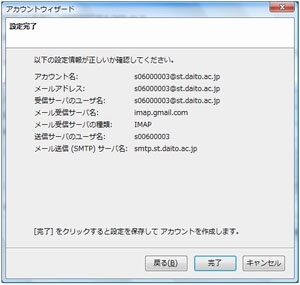
確認画面が表示されます。入力間違いがないか確認してください。
正しければ[完了]をクリックしてください。
修正する場合は[戻る]をクリックし修正画面まで戻って修正します。
警告
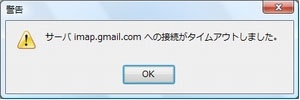
設定完了後、自動的にサーバへの接続がおこなわれます。
サーバ設定が完了していないため「警告」メッセージが表示され接続ができません。
引き続き以下のサーバ設定作業をおこなってください。
サーバ設定(ポート番号)の変更
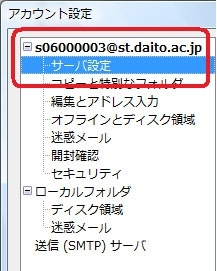
Gmailを取得するためサーバの設定を変更します。
メニューバーから[ツール]-[アカウント設定]をクリックします。
Gmailサーバ設定をしたアカウントを選択します。
サーバの設定
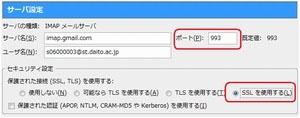
[サーバ設定]を選択し、下記に変更します。
- ポート:993
- セキュリティ設定:SSLを使用する
送信(SMTP)サーバ設定の変更
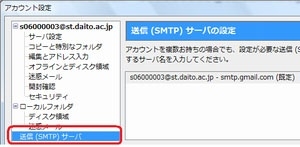
引き続き、[アカウント設定]-[送信(SMTP)サーバ]をクリックします。
送信(SMTP)サーバ設定の編集
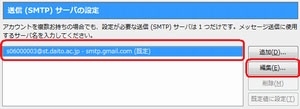
[送信(SMTP)サーバの設定]-[編集]をクリックします。
[SMTPサーバ]の設定
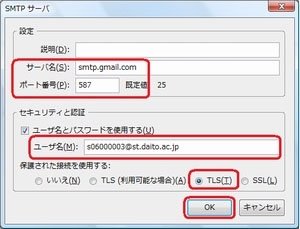
[SMTPサーバ]の設定を下記に変更します。
- サーバ名:smtp.gmail.com
- ポート番号:587
- ユーザ名とパスワードを使用する:各自のメールアドレス
(例)s01012345@st.daito.ac.jp / daitotaro@ic.daito.ac.jp
※ユーザ名のみ入力されていた部分に「@st.daito.ac.jp」または「@ic.daito.ac.jp」と追記して完全なメールアドレスが入力されている状態にしてください。 - 保護された接続を使用する:TLS
[OK]をクリックします。
[アカウント設定]ウィンドウの[OK]をクリックし、設定画面を閉じます。
Gmailの設定変更
Thunderbirdで IMAP設定でのメールを受信するために、Gmaliの設定を変更します。
Thunderbirdを一度終了し、Gmailへログインしてください。
Gmailへのログイン
以下URLからアクセスしてください。(※学外からもアクセスできます。)
Gmailの設定

Gmail画面右上[設定]をクリックします。
IMAP有効設定
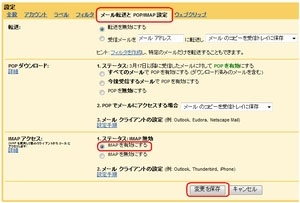
[メール転送とPOP/IMAP設定]をクリックします。
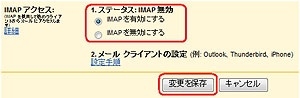
[IMAPアクセス]-[IMAPを有効にする]を選択し、[変更を保存]をクリックします。
パスワード入力画面
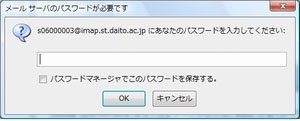
Thunderbirdを起動します。パスワードの入力画面が表示されたら、ログオン時と同じパスワードを入れ、[OK]をクリックします。
(注意)
パスワードを入力する時は、入力モードが直接入力または半角英数字になっていることを確認してください。
編集設定
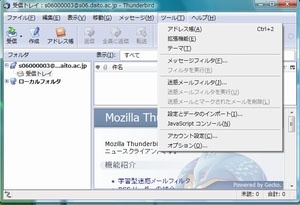
初期の状態では [HTML形式でメッセージを編集する] 設定になっていますので、この設定を解除する方法を説明します。
メニューバーから [ツール] - [アカウント設定] をクリックします。
編集とアドレス入力

画面左から [編集とアドレス入力] を選択し、[HTML形式でメッセージを編集する] のチェックを外して、[OK] します。
以上で、Thunderbirdの設定は終わりです。
メール作成

メールを作成するときは、左上の[作成]をクリックします。
- [差出人]欄に相手のメールアドレスを入力します。(ここでは自分のアドレスを入力して自分に送ってみます。)
- [件名]欄にメッセージの内容を表すタイトルを入力します。相手にわかりやすいものがよいでしょう。
- [メッセージフィールド]に本文を入力します。
- [送信ボタン]を押します。送受信できれば設定は成功です。
添付ファイル
ファイルを添付する場合は、[添付]をクリックすると[ファイルの場所]と[ファイル名]が表示されるので添付するファイルを選択し、[開く]をクリックします。


