ネットワーク/Network
学内からのWebページ公開(Mac)
Maicintosh教室におけるWebページ公開方法を解説します。
はじめに
FTPとは
FTPとは、FileTransferProtocolの略で、日本語に訳すと「ファイル転送規約」となります。自分の目の前にあるコンピュータから、離れた場所にあるコンピュータにファイルを送ったり、その逆に、離れた場所にあるコンピュータからファイルをコピーするための仕組みです。
Webページを作成し、自分以外の人にみてもらえるようにするには、このFTPを利用します。WWWサーバーにアップロードしてはじめて、世界中どこでも、自分以外の人からWebページをみてもらうことができるようになります。
Mac教室では
実習教室のMac環境においては、[Cyberduck(日本語版)](FTPソフト)を利用して、サーバーにWebページをアップロードすることができます。
ここでは、
- OS環境 :Mac OS X
- FTPソフト:Cyberduck(日本語版)
の設定方法、アップロード等の手順を解説します。
Cyberduckの起動
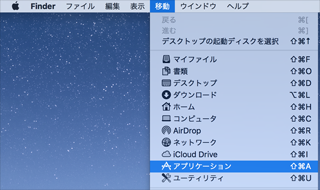
[移動]メニューから[アプリケーション]を選択します。
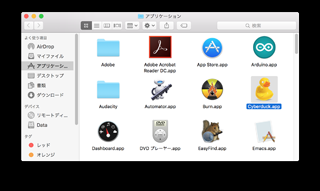
[Cyberduck]のアイコンをDockへ、ドラッグ&ドロップします。
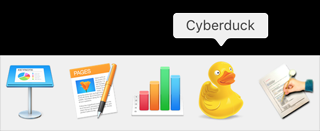
次回、起動時には、このアイコンをクリックします。
Cyberduckをはじめて使用する人へ
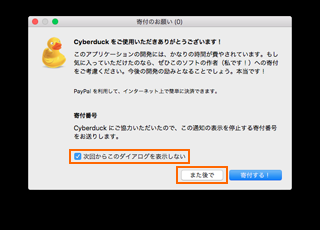
はじめて[Cyberduck]を利用する人は、右のような画面が表示されます。
- [次回からこのダイアログを表示しない]をチェックをします。
- [また後で]ボタンをクリックします。
この手順を行うと、次回からは、この設定の必要はありません。
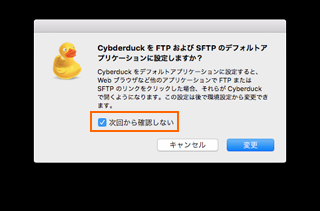
次に、右のような画面が表示される場合があります。
(※表示されなかった場合は、次の手順に進んでください。)
[次回から確認しない]をチェックして、[変更]をクリックします。
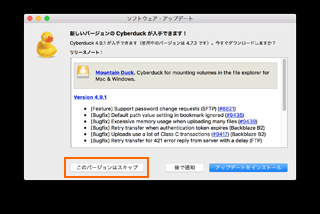
また、右のような画面が表示される場合があります。
(※表示されなかった場合は、次の手順に進んでください。)
[このバージョンはスキップ]をクリックします。
起動完了
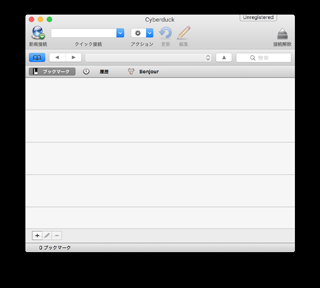
[Cyberduck]が起動しました。
サーバーに接続する
新規接続の設定方法
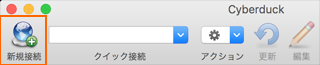
画面左上の[ 新規接続 ]をクリックします。
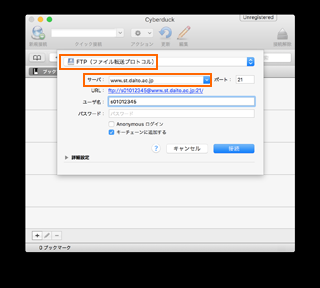
接続設定の画面が表示されます。設定内容は必ず半角英数で入力してください。
- サーバ:
- ユーザ名:
- パスワード:
[接続]ボタンをクリックすると、サーバへ接続されます。
| 設定項目 | 設定内容 | |
|---|---|---|
| 転送の種類を選択 | 一番上のプルダウンメニューが、[FTP(ファイル転送)]になっていることを確認してください。 FTP(ファイル転送)以外のものが選択されていた場合、右のをクリックし、[FTP(ファイル転送)]を選択してください。 |
|
| サーバ | 学生 | www.st.daito.ac.jp |
| 教員 | www.st.daito.ac.jp | |
| icドメイン | www.ic.daito.ac.jp | |
| ポート | 21 | すでに入力されています。このまま変更しないようにしてください。 |
| パス | 何も入力しません。 | |
| ユーザ名 | 学生 | s学籍番号(例: s01012345) |
| 教員 | t職員番号(例: t012345) | |
| icドメイン | icアカウント(例: daito-t ) | |
| パスワード | 学生・教員 (stドメイン) |
パソコンにログインするときと同じパスワードです。 ●●●●●●で表示されます。他の人にパスワードがみられないようにするためです。 |
| icドメイン | icアカウントのメールと同じパスワード | |
| 他設定 | [キーチェーンに追加]の左四角をクリックし、チェックを入れておくと、次回からパスワードを入力する必要がありません。 | |
ファイルをサーバへアップロードする
ファイルをアップロードする前に
public_htmlフォルダを作成する
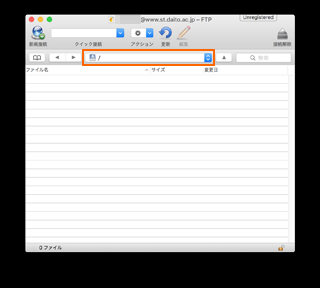
大学の環境においてWebページを公開する場合、右図で表示されている場所(各自のカレントディレクトリ)に、public_htmlという名前のフォルダを作成し、その中にファイルをアップロードします。
※この設定は、以下の2点どちらかにあてはまる人(サーバに接続したときに右図のような表示の人)は必ず行ってください。
- 初めてWebページをアップロードする場合。
- 赤い枠で囲まれた部分(現在のディレクトリを表す)に / (スラッシュ)のみが表示され、[ファイル名]の下の枠内に[public_html]フォルダが存在しない場合。
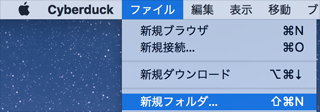
[ファイル]メニューから[新規フォルダ]を選択します。
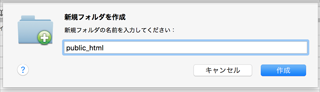
[新規フォルダを作成]下の枠に、public_htmlと入力して[作成]ボタンをクリックします。
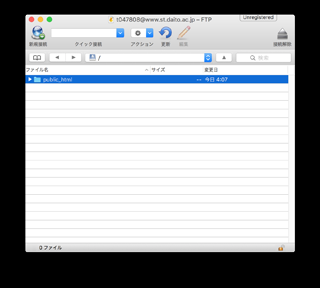
右図のように、public_htmlフォルダができていたら、フォルダアイコンをダブルクリックします。
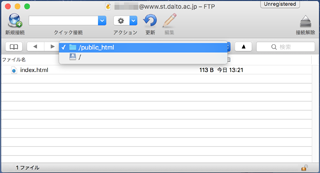
public_htmlと表示されていることを確認してください。
ファイルをアップロードする
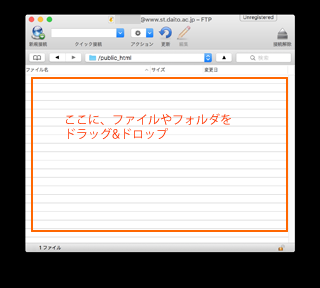
[Cyberduck]の、右図で示した橙色の枠内に、ファイルやフォルダをドラッグ&ドロップすると、アップロードできます。
アップロード手順
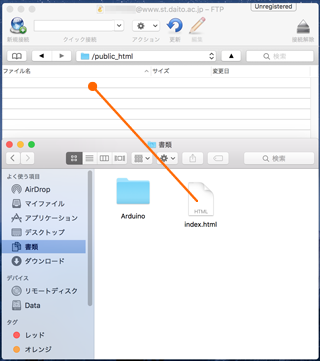
- [Finder]で、各自の作成したファイルの入っているフォルダを開きます。
- アップロードしたいファイル(やフォルダ)をマウスで選択します。(複数選択可)
- [Cyberduck]の枠内に、ドラッグ&ドロップします。
上書き
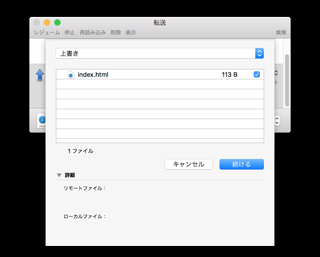
アップロード中に、右図のようなメッセージが出た場合、サーバ上にすでに同一ファイル名が存在します。更新したファイルを有効にしたい場合のみ、[続ける]ボタンをクリックしてください。上書きしたくない場合には、[キャンセル]ボタンをクリックしてください。
アップロード完了
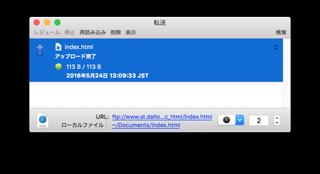
[アップロード完了]のダイヤログが表示されると、アップロード完了です。
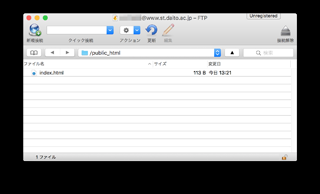
任意のファイルやフォルダが、[Cyberduck]内に表示されていることを確認してください。
ファイルのアップロード後
転送項目
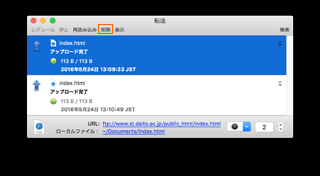
[転送]項目の中の、転送(アップロード)が完了した項目は、ここから削除して構いません。完了した項目を選択し、[削除]をクリックします。
※ここで[削除]をしても、この[転送待ち項目]のリストから削除されるだけです。元ファイル自体は削除されません。
フォルダのアクセス権
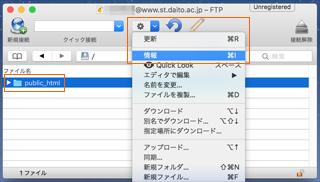
フォルダのアクセス権が適切に設定されていないとWebページが公開できません。初期状態では適切に設定されているはずですが、公開がうまくいかないときには、以下の手順で確認して下さい。
public_htmlフォルダを選択して、アイコンメニューの[情報]をクリックします。
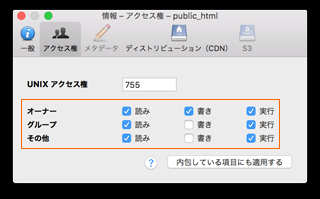
[アクセス権]タブを選択します。
属性が右図と異なっている場合には図のように変更します。
ファイルのアクセス権
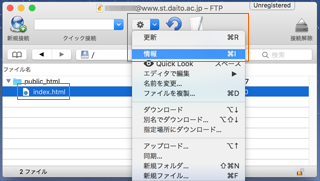
ファイルのアクセス権は、フォルダのアクセス権とは違った設定をします。こちらも、初期状態では適切に設定されているはずですが、公開がうまくいかないときには、以下の手順で確認して下さい。
任意ファイルをクリックし、アイコンメニューから[情報]をクリックします。
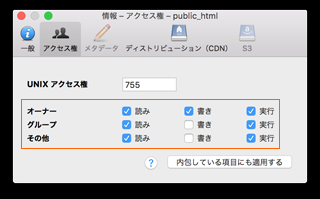
[アクセス権]タブを選択します。
属性が右図と異なっている場合には図のように変更します。
正しく設定できたら(できていたら)左上の赤いボタンをクリックし、設定画面を閉じます。
表示確認
作成したWebページをアップロード後、インターネット上できちんと表示されるかどうかを確かめるには、Webページ閲覧ソフト(ブラウザ)を使います。
ブラウザの[アドレスバー]に、URLを入力し、キーボードのエンターキーをタイプします。
【参考】
URLとは、インターネット上における「住所」にあたるもので、Webページの場所を表しています。
ブラウザの起動
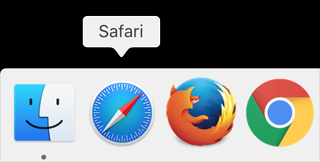
大学のMac環境には、[Safari]と[FireFox]の2つのブラウザがあります。
ここでは、[Safari]を使った方法を解説します。
Dockの[Safari]アイコンをクリックします。
URLの入力
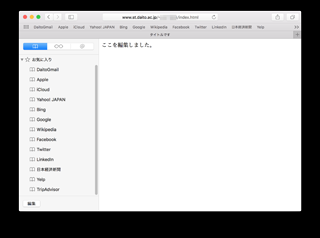
Safariのアドレスバー(右図の枠内)に、各自のWEBページのURLを入力します。
たとえば、2001年度入学生、学籍番号01012345の人の、index.htmlというファイルを表示させたい場合
http://www.st.daito.ac.jp/~s01012345/index.html と入力します。
- 学生
http://www.st.daito.ac.jp/~s学籍番号/ファイル名 - 教員
http://www.st.daito.ac.jp/~t職員番号/ファイル名 - icドメイン
http://www.ic.daito.ac.jp/~アカウント名/ファイル名
【参考】
index.htmlとindex.htmは、ファイル名を省略することができます。
上の例でいうとhttp://www.st.daito.ac.jp/~s01012345/と、入力しても、index.htmlが表示されます。
index.htmlとindex.htmの2つが同一ディレクトリにある場合、index.htmlの方が優先されます。
サーバからの切断と再接続
切断する前に
サーバとの交信を切断する前に、今回の接続設定を保存しておくと、次回からの接続時に接続設定をしなくても良いので、設定を保存しておきましょう。
ブックマークへの追加
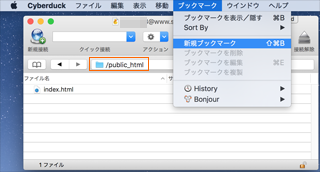
右図の赤い枠の部分が、public_htmlになっていることを確認します。
メニューから、[ブックマーク][新規ブックマーク]を選択します。

ブックマークが表示され、設定が追加されます。
接続解除
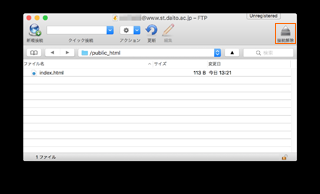
[接続解除]をクリックします。
終了
Cyberduckの終了
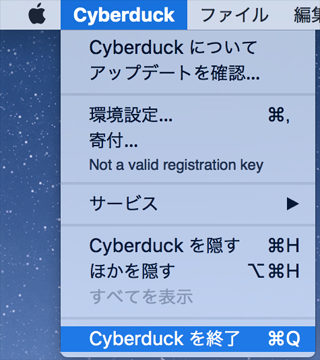
メニューバー[Cyberduck]から[Cyberduckを終了]を選択します。
再接続
ブックマークの利用
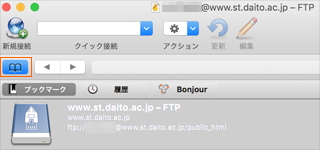
ブックマークに接続設定を保存した場合、次回、起動時にはブックマークが起動します。
ブックマークをダブルクリックすると、FTPサーバに接続されます。
編集画面に切り替えるときは、[ブックマーク]のアイコンをクリックします。
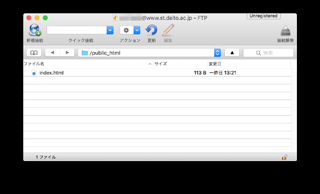
編集画面が表示されます。

