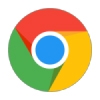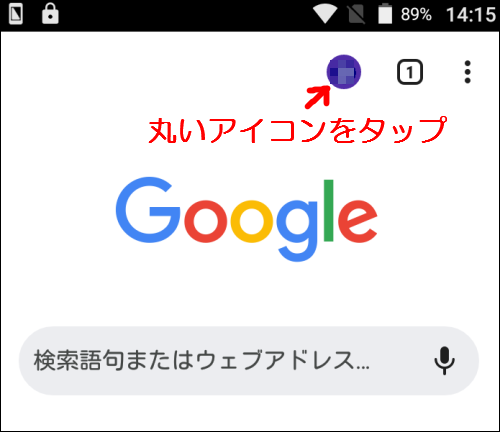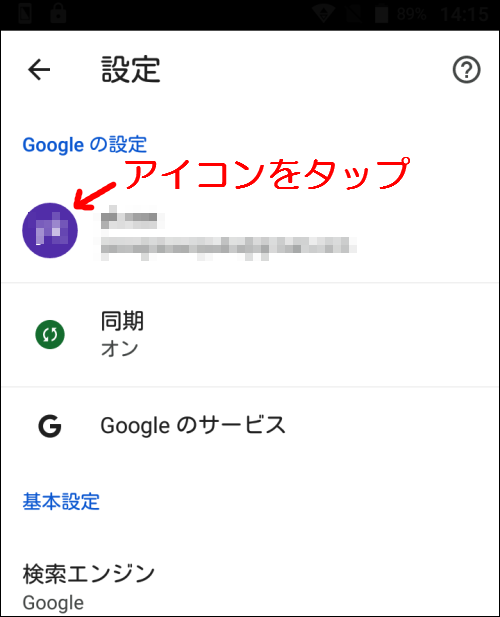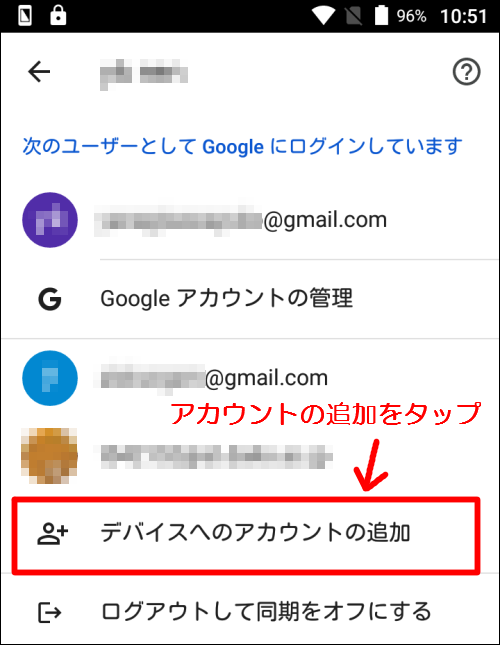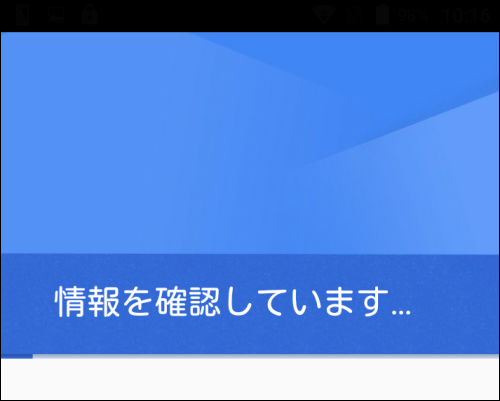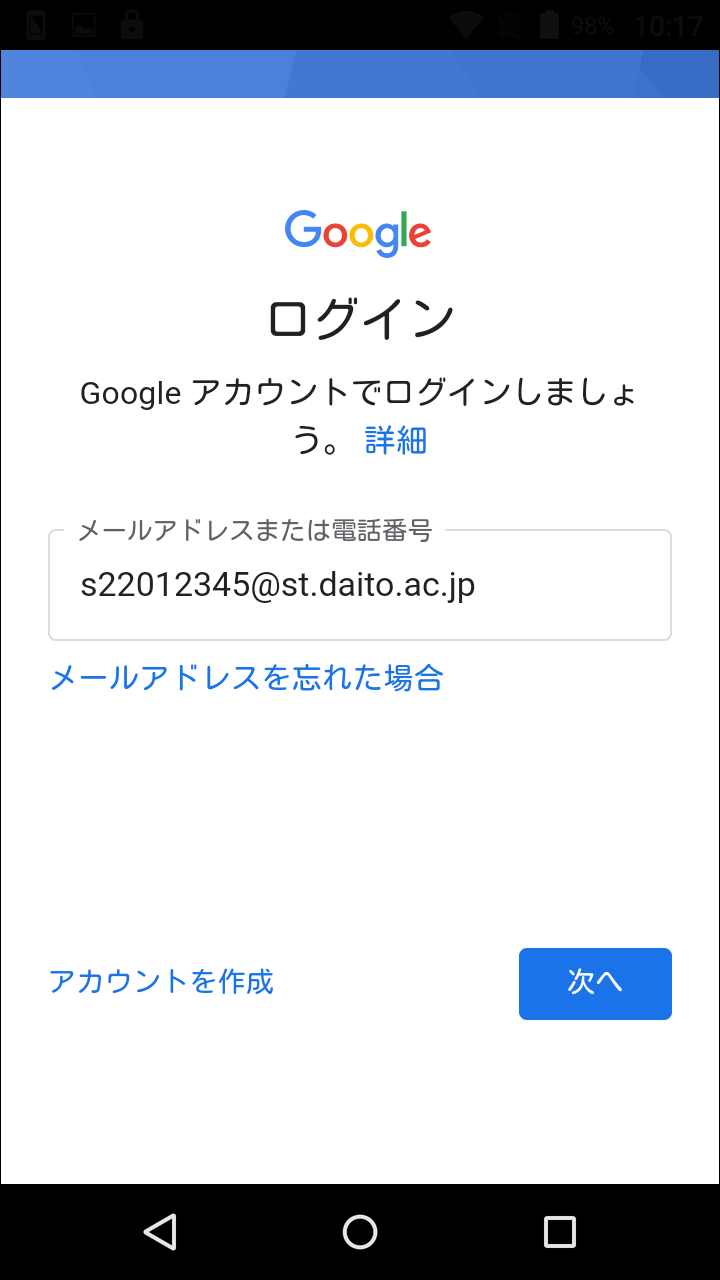その他/Other
新入生向け(2022年度)
重要なお知らせ
3月24日(金) より開始
以下「大学アカウント利用開始の手順」の①~⑤をもれなく設定してください

大学からの連絡事項やスケジュール等については主に「DBポータル」、「DB manaba」を通じて連絡します。
履修に関する通知、資料配信などの連絡も行いますので、必ず速やかに設定を完了させてください。
大学アカウント利用開始の手順
以下、手順①から⑤まで、順番通りに行ってください。
(順番をスキップしないでください)

すべて完了するには少々時間を要します。
なるべく早急かつ時間に余裕のある時にまとめて行うことをお勧めします。
手順① stアカウント仮パスワードを変更する
はじめに
大学のアカウントを使って様々なサービス(電子シラバス、PC教室、Wi-Fiなど)を利用するために、ユーザ名とパスワードが必要になります。パスワードは全員に発行された仮パスワードがありますので、これを自分で考えたパスワードに変更していただく必要があります。
(仮パスワードのままでは使えません)
変更後のパスワードは、他人に知られてしまうと損害を受ける場合がありますので、パスワードの管理は厳重にしてください。
ユーザー名は下記のとおりです。新パスワードは以下の規則に従って設定してください。
| ユーザ名 | s学籍番号(小文字の s + 学籍番号) 例:s22012345 |
|---|---|
| 旧パスワード | 下記の仮パスワード |
| 新パスワードの要件 | 長さ8~14桁まで(注意)14桁を超えると手順③ができません! かつ、半角英数字で大文字、小文字、数字の3種類をすべて含める ※記号は使用できません |
仮パスワードは以下の通りです。
半角英数字のDbu + 学籍番号の下3桁 + 生年月日の月日
(例)学籍番号が 22012345 で生年月日が4月15日 の場合、仮パスワードは Dbu+345+0415 で Dbu3450415 となります
※学籍番号は マイページメニュー内「入学手続き」 でご確認ください
step1. パスワード変更方法
では、パスワード変更方法についてご説明します。
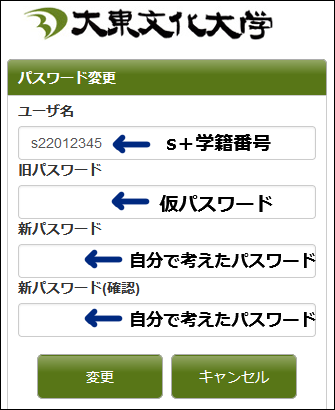
※これは入力例です。実際のパスワード変更画面は説明のあとにリンクが表示されます。
新パスワードとその確認の欄には、上記の表に記載通りの要件を満たし、自分で考えたパスワードを入れてください。
すべての項目を入力し終わったら、【変更】ボタンを押してください。
step2. パスワード変更結果
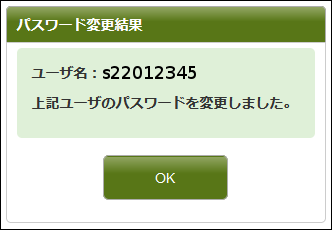
パスワード変更に成功するとこのように表示されるので内容を確認したら、この画面を[×]で閉じてください。
画面の[OK]ボタンを押さずに閉じてください。[OK]を押すと、パスワード変更前の画面に戻る仕組みになっていますが、すでにパスワード変更はできているので画面を閉じてください。
(注意)戻った画面でパスワード変更しないでください
(閉じ方は次のStep3を参照)
Step3. 画面を閉じる
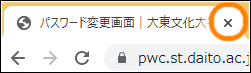
[×]で画面を閉じてください。
(画像はパソコンの例)
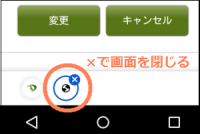
(画像はスマートフォンの例)
stアカウント仮パスワード変更
下のボタンからパスワードを変更してください。(別ウィンドウで開きます)
こんなときは
エラーが出る場合は、入力ミスや新パスワードの要件を満たしているかどうか確認してください。それでも解決しない場合は、以下のよくあるご質問を参照してください。
(別ウィンドウで開きます)

終わりましたら、引き続き「手順②」へお進みください。
手順② DBポータルお知らせメールの受信設定をする
はじめに
「DBポータル」は、学生が教職員からのお知らせを受け取ったり、シラバスを確認したり、履修登録をするために使用する仕組みです。
手順②では、このDBポータルを通して大学から届くお知らせメールを確実に受け取っていただくため、個人のメールアドレスに転送する方法についてご説明します。
既定の受信先として、後述する手順③の大東Gmailアドレスが全員に事前登録されています。大東Gmailで受信する場合は、手順③でパスワード設定を行った後、各自スマートフォンのメールアプリに大東Gmailアドレスを追加してください。
DBポータルのログイン方法は下記のとおりです。
| ユーザ名 | s学籍番号(小文字の s + 学籍番号) 例:s22012345 |
|---|---|
| パスワード | 手順①で変更した後の新パスワード |
Step1. お知らせメール転送方法
では、設定方法についてご説明します。
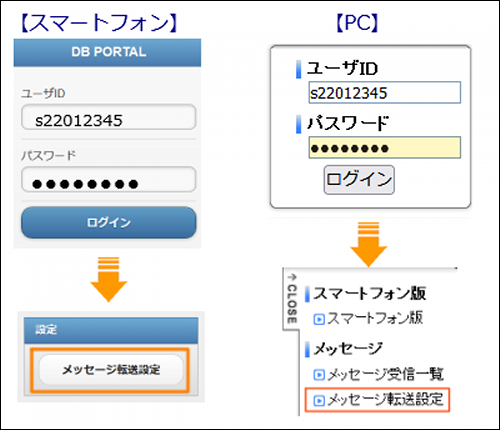
DBポータルにログインし、(リンクは下にあります)
- スマートフォン:「設定」>「メッセージ転送設定」
- PC:「メッセージ転送設定」
から転送先として設定したいあなた個人のメールアドレスを入れてください。
※スマートフォンまたはパソコンのどちらで設定しても登録される内容は同じです。どちらかで登録ができたら完了です、両方で設定する必要はありません。
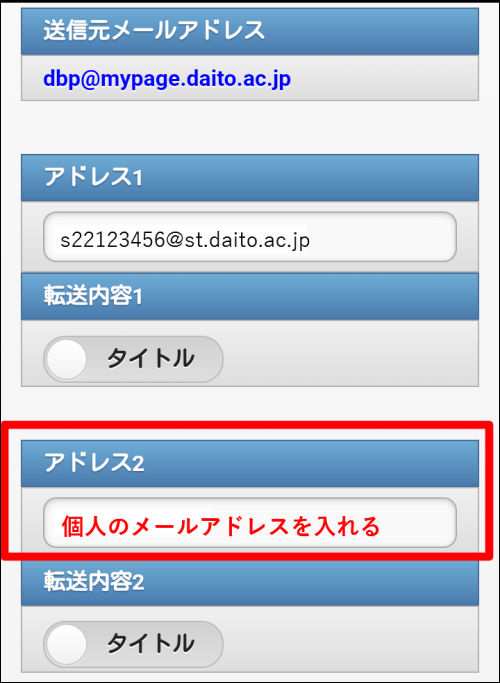
アドレス1には既定の送信先として各自の大東Gmailアドレス(手順③で設定します)が登録されています。
アドレス2に転送先として設定する、個人のメールアドレスを入力してください。
(画像はスマートフォンの場合)
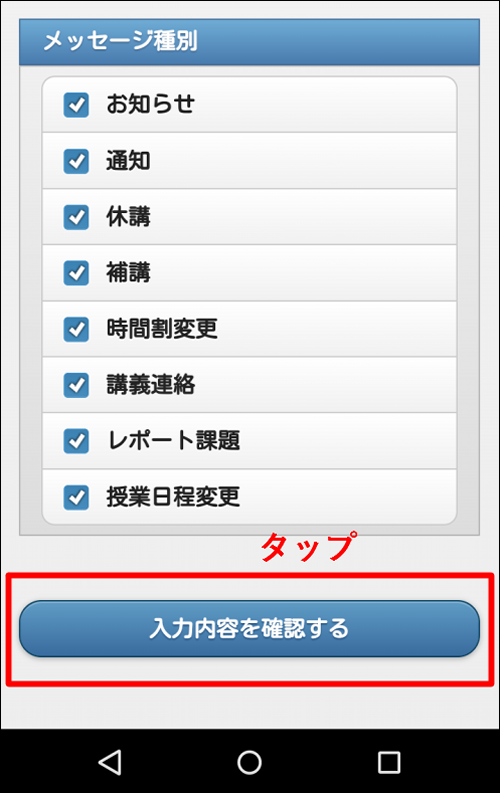
画面を一番下までスクロールし、「入力内容を確認する」をタップしてください。
(画像はスマートフォンの場合)
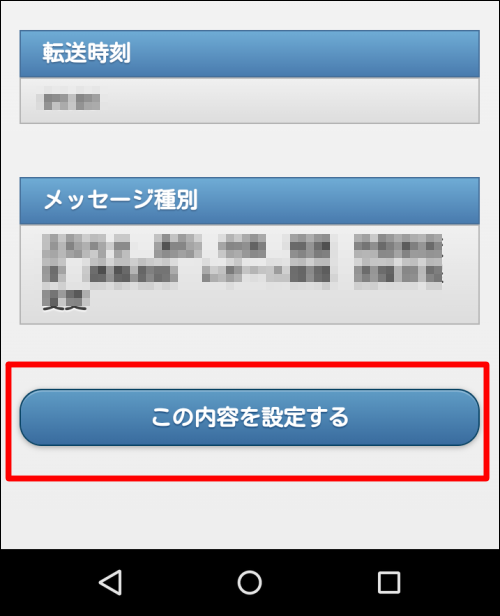
設定した内容を確認しながら画面を一番下までスクロールして、「この内容を設定する」をタップします。
(画像はスマートフォンの場合)
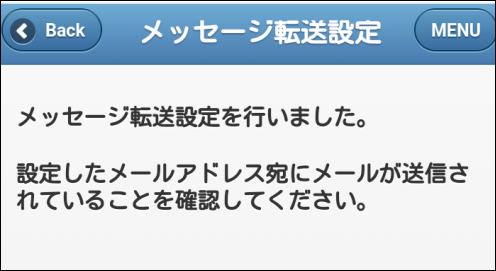
このメッセージが表示されたら、送信者名” dbp ”から確認メールが届きます。
転送先に設定したあなたの個人メールアドレス宛にメールが届いているか、確認してください。
受信できたら登録完了です。
Step2. お知らせメール(テスト)の受信

このように「お知らせメール」が受信できていれば正しく設定されています。
(画像はパソコンの場合)
※迷惑メールと判断される場合は以下のメールアドレスをキャリアの受信許可リストに設定してください。
dbp@mypage.daito.ac.jp
DBポータルにログイン
下のボタンからDBポータルにログインしてください。(別ウィンドウで開きます)
こんなときは
テストメールが受信できないなど、うまくいかない場合は、入力ミスや転送先のメール受信設定を確認してください。それでも解決しない場合は、以下のよくあるご質問(FAQ)を参照してください。
(別ウィンドウで開きます)

DBポータルお知らせメールの受信設定が完了したら、次の「手順③」へお進みください。
手順③ 大東Gmailのパスワードを登録しログインする
はじめに
大東文化大学では所属する全ての学生・教職員に大東のGmailアドレスを提供しています。DBポータルを通して大学から届くお知らせメールはこの大東Gmail宛てとなっています。
大東Gmailを利用するためには、手順①で変更したパスワードとは別に、Gmail専用のパスワードを設定する必要があります。この手順③では大東Gmailのパスワードを登録し、ログインする方法をご説明します。
Step1. 大東Gmailパスワード設定
まず、大東Gmailのパスワードを設定するための画面にサインインします。
サインイン方法は下記のとおりです。
※ユーザ名がメールアドレスのように見えますが、これはメールアドレスではありません。
| ユーザ名 | s学籍番号@edu.ic.daito.ac.jp (例)s22012345@edu.ic.daito.ac.jp |
|---|---|
| パスワード | 手順①で変更した後の新パスワード |
下のボタンからサインインしてください。
(別ウィンドウで開きます)
Step2. 大東Gmailパスワード設定方法
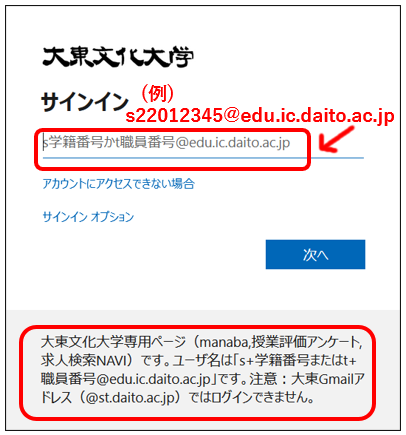
サインイン画面で以下のユーザ名を入れて「次へ」。
ユーザ名:s学籍番号@edu.ic.daito.ac.jp
(例) s22012345@edu.ic.daito.ac.jp
※DBポータルのユーザ名と同じではありません。@以下もすべて入力してください。
※ユーザ名に@があるためメールアドレスのように見えますが、これはメールアドレスではありません。
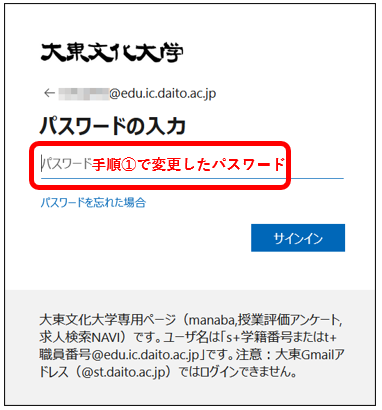
パスワードの入力は、手順①で変更したパスワードを入れて、「サインイン」。
※手順①で変更後のDBポータルと同じパスワードを使います。
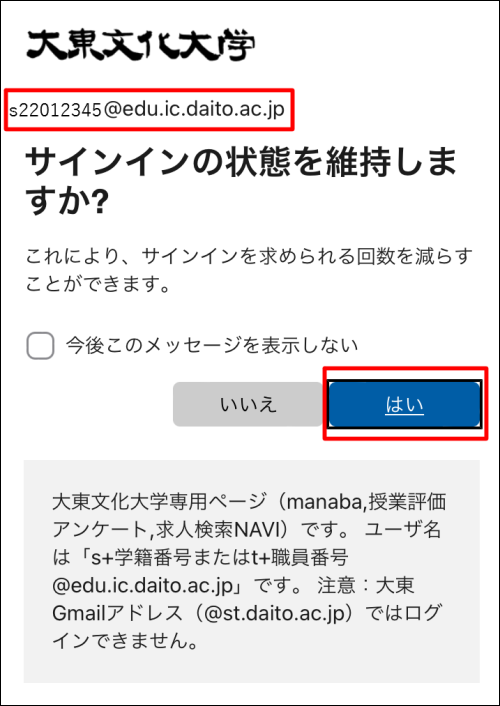
「サインインの状態を維持しますか?」と表示されます。
ここでは「はい」を選択してください。
※「いいえ」を選択しても構いません
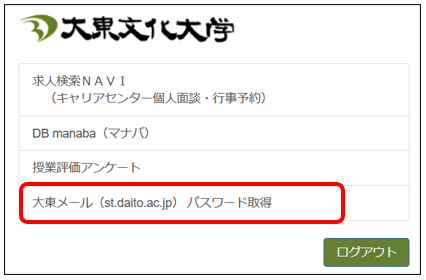
大東文化大学メニューが表示されたら、
「大東メール(st.daito.ac.jp) パスワード取得」を選択します。
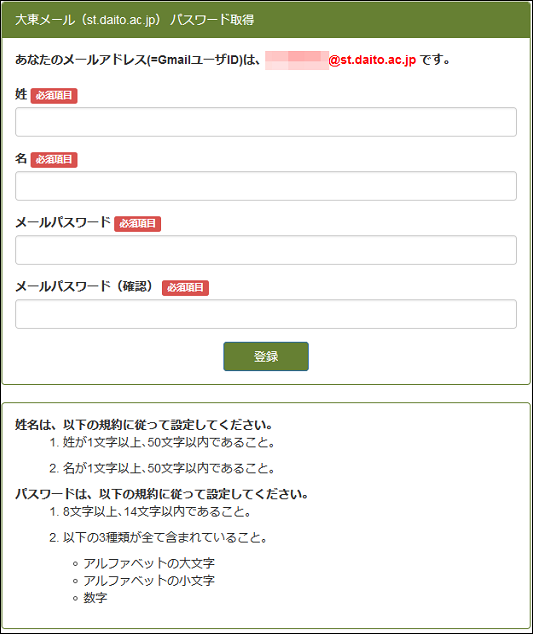
大東Gmailのパスワード設定画面が表示されます。
画面右上に赤字で表示されたメールアドレスがあなたの大東Gmailメールアドレスです。
- 姓・名:
送信者名として表示したい「姓」と「名」を入力。
( 漢字、ローマ字のどちらでも問題ありません。メールの送信者名に表示されます。) - メールパスワード:
大東Gmail用に設定したいパスワードを入力。※
※パスワードは設定要件があります。下の要件を確認してからパスワードを決めてください。 - メールパスワード(確認):
上記を再入力。※
内容を確認したら、[登録] を押してください。
※パスワードを忘れてしまったり、他のパスワードに変更したい場合は、この「大東メール(st.daito.ac.jp)パスワード取得」から、各自で何回でも設定できます。

【大東Gmailパスワード設定の要件】
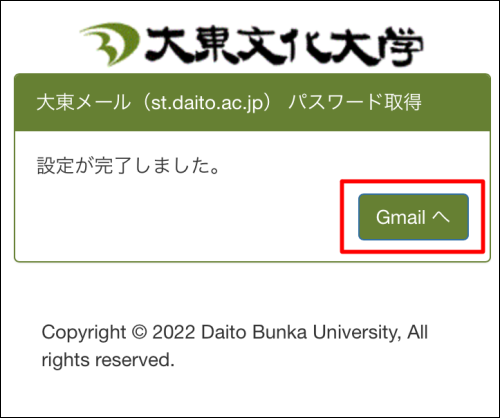
「設定が完了しました」の画面が出れば、パスワードの設定は完了です。
[Gmailへ] を押してログインへ進んでください。
こんなときは
ここまでの手順でうまくいかない場合は、入力ミスやパスワード要件を確認してください。それでも解決しない場合は、以下のよくあるご質問(FAQ)を参照してください。
(別ウィンドウで開きます)

大東Gmailのパスワード設定が完了したら引き続き、大東Gmailにログインします。
Step3. 大東Gmailにログインする
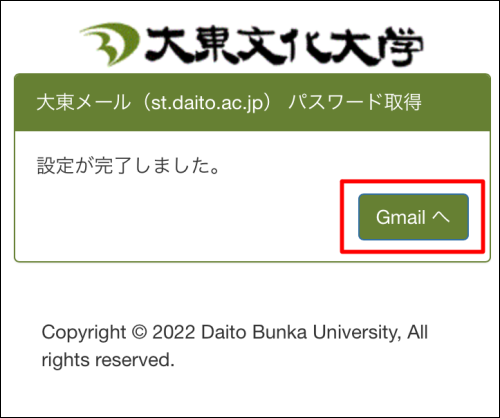
(さきほどの続きです)
「設定が完了しました」の画面が出たら、[Gmailへ] を押してください。
画面を閉じてしまった場合は以下からログインしてください。
(別ウィンドウで開きます)
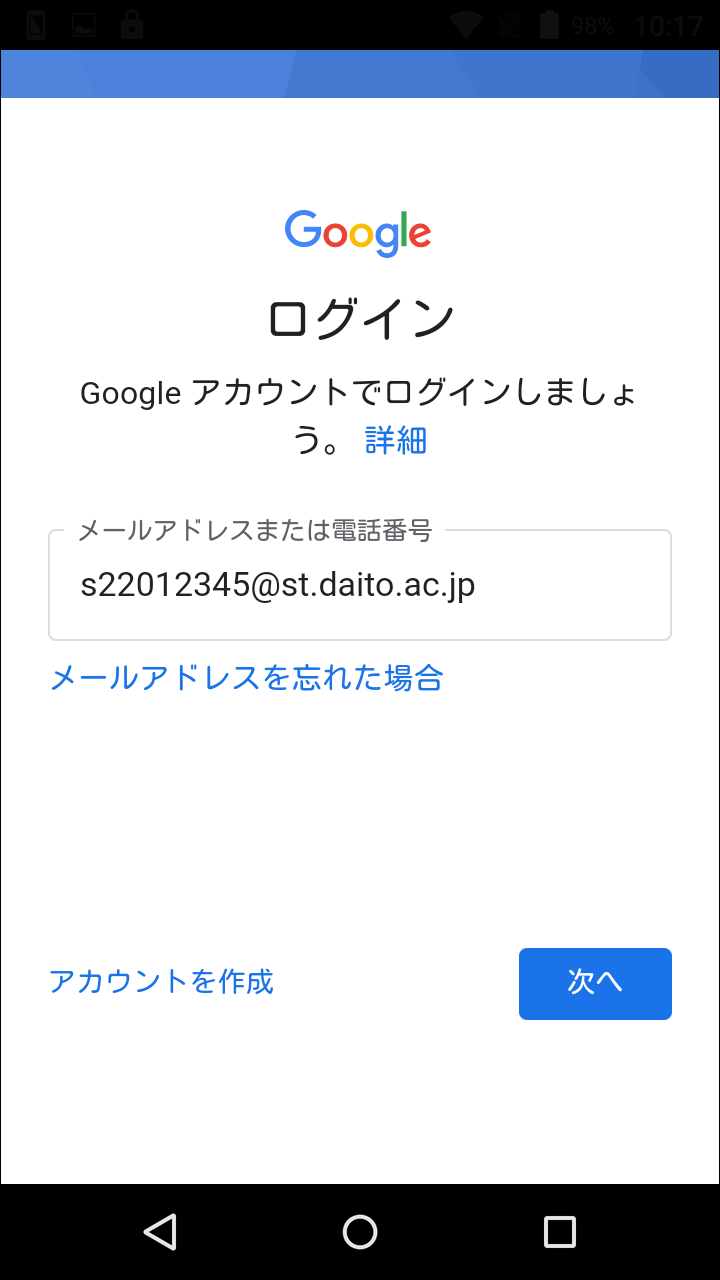
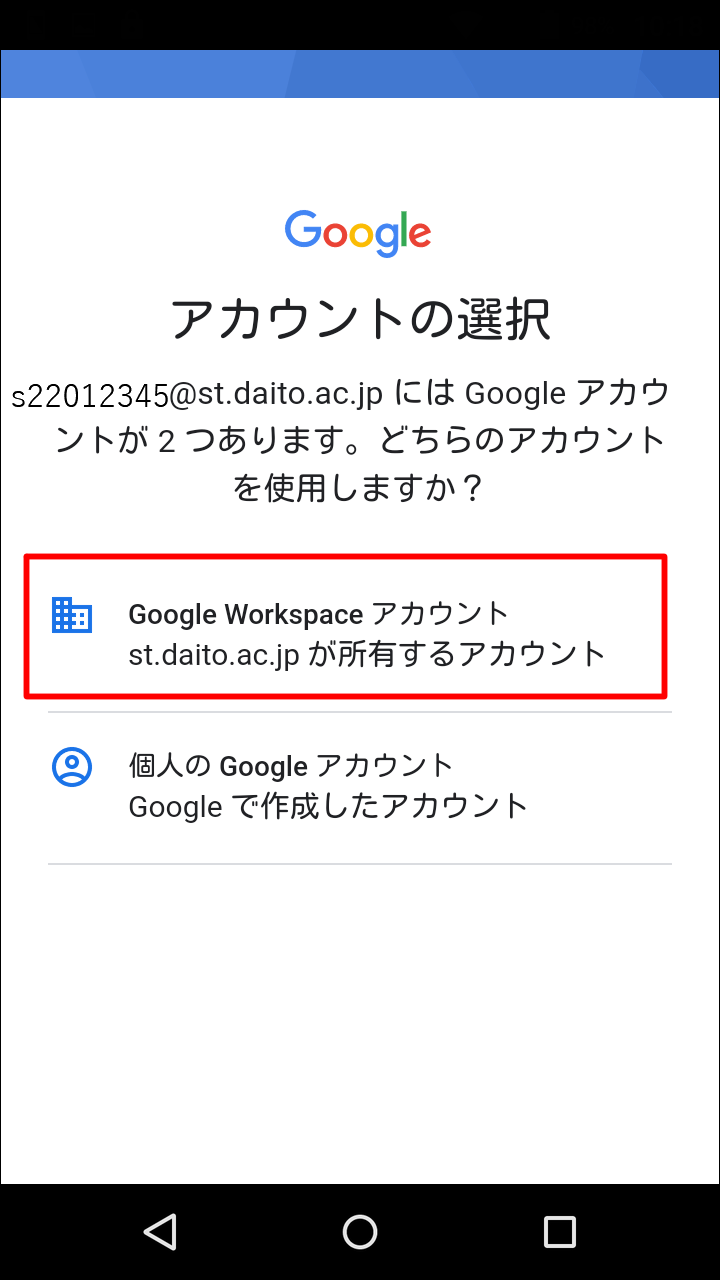
アカウントの選択画面が出ます。
[Google Workspaceアカウント] を選択してください。
※この画面は出ない場合があります。次に進んでください。
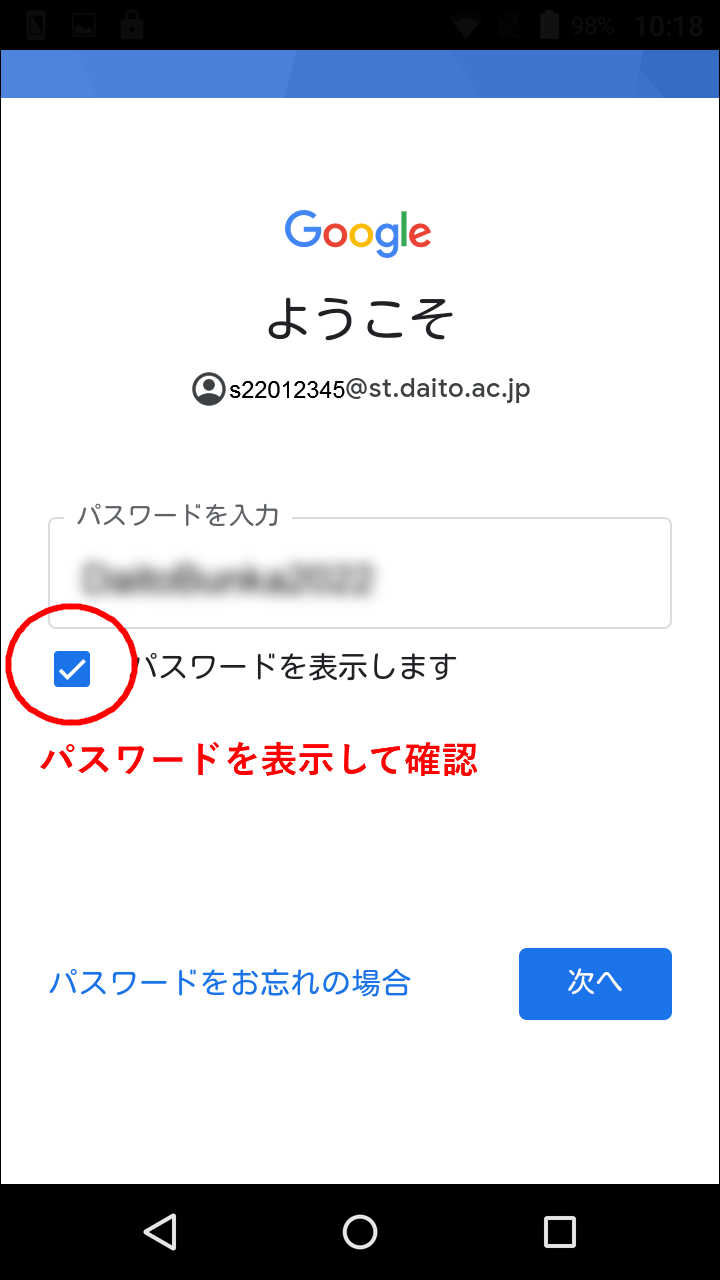
さきほど設定した大東Gmailのパスワードを入れてください。
※パスワードを表示し入力内容が正しいか確認してください。
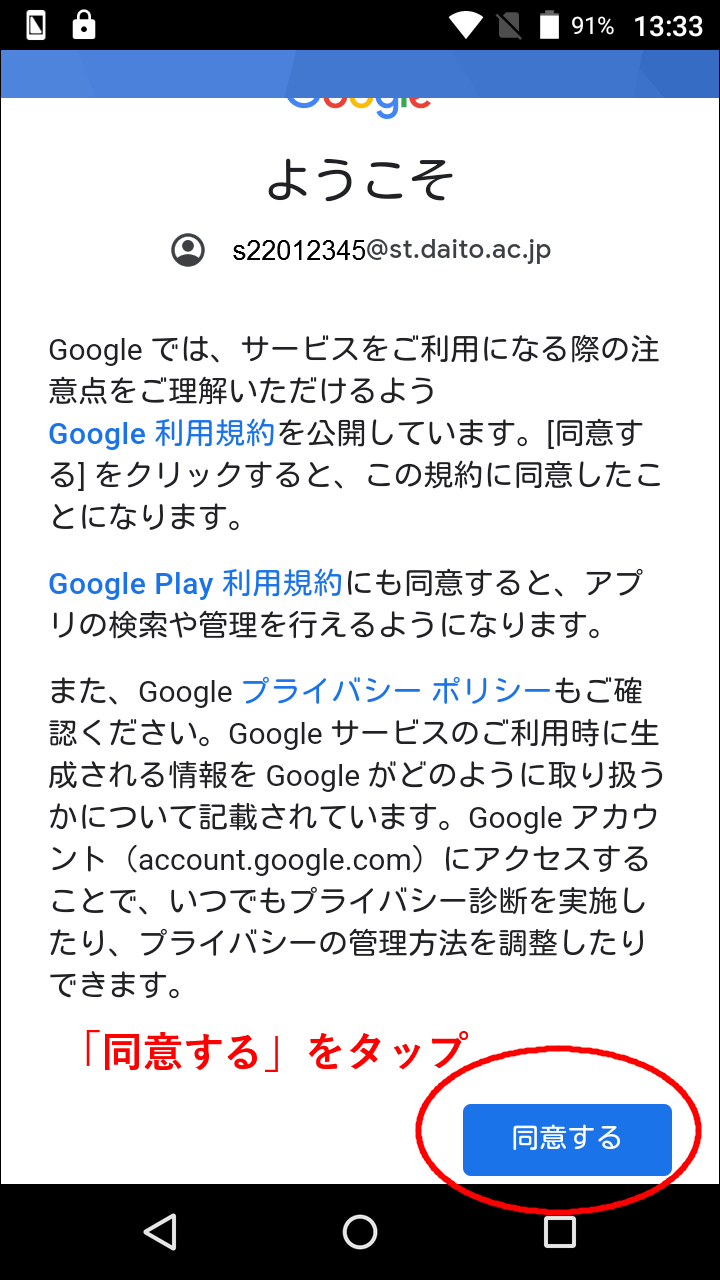
【スマートフォンの場合】
ようこそ画面が表示されます。
表示されている大東Gmailアドレスが自分のものであることを確認し、[合意する] をタップしてください。
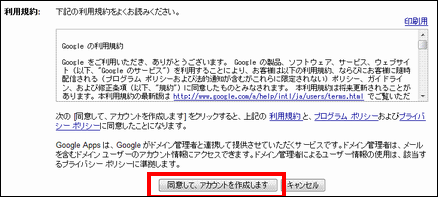
【パソコンの場合】
利用規約を確認し、[同意して、アカウントを作成します] をクリックしてください。
アカウントの保護画面等
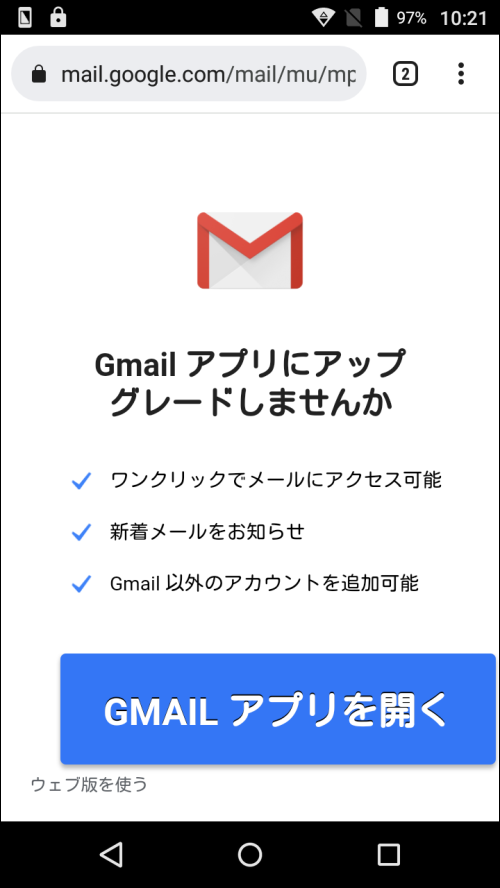
【スマートフォンの場合】
Gmailアプリで開くおすすめ画面が表示される場合があります。アプリで開く、または「ウェブ版を使う」のどちらかを選択して、引き続き手順④の続きを行っていきます。
(後日アプリに大東Gmailアカウントを登録しておくと便利です)
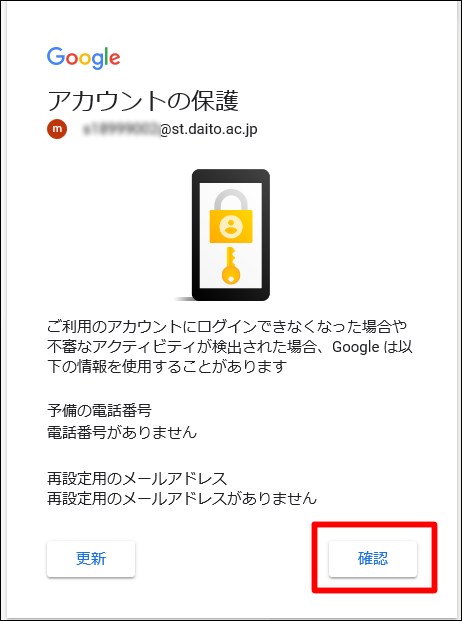
【パソコンの場合】
アカウントの保護画面が表示される場合があります。
この画面が表示されたら、[確認] を押してください。
Step4. Gmail画面
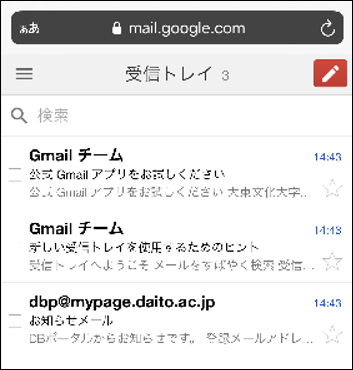
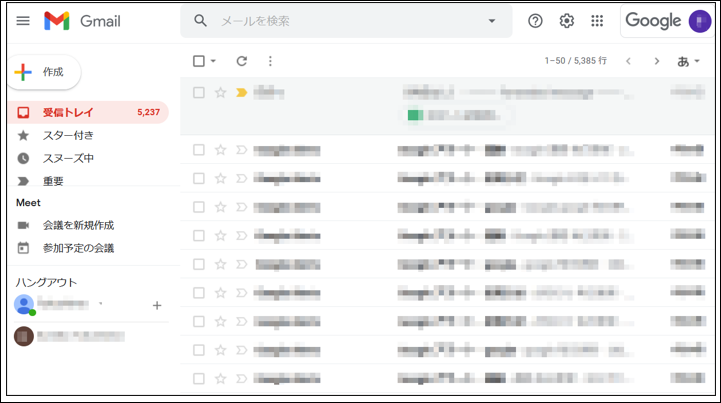
(画像はパソコンの場合)
Chromeから大東Gmailアカウントを追加する方法(スマートフォン)
大東Gmailにログインした状態のまま、引き続き、次の手順を行います。
ここまでの手順が終わったら、ログアウトせず、手順④へお進みください。
この時点で大東Gmailからログアウトした場合は、以下からもう一度ログインしてください。
(別ウィンドウで開きます)
こんなときは
ここまでの手順でうまくいかない場合は、入力ミスやパスワード要件を確認してください。それでも解決しない場合は、以下のよくあるご質問(FAQ)を参照してください。
(別ウィンドウで開きます)

大東Gmailパスワード設定とログインが完了したら、次の「手順④」へお進みください。
手順④「stアカウント利用誓約書」を提出する
はじめに
大学で利用する各種ユーザアカウントの利用要領について、理解し、遵守することを誓約していただきます。
特に、情報実習教室の利用規則(飲食禁止、パソコン破壊行為の禁止等)を遵守することについて、内容を一通りよく読み、違反した場合の措置に合意し、提出してください。
誓約書の提出はGoogleフォームというGoogleのサービスを利用します。大東Gmailアカウントでログインした状態であることが必要なので、この時点で大東Gmailからログアウトしていたり、いったん中断した手続きを再開する場合など、大東Gmailのログインセッションが切断されている場合はこの手順ができませんので、下のボタンから大東Gmailにログインしてください。
(ログインしているか不明な場合も下のボタンでログインしてみてください)
大東Gmailにログイン(別ウィンドウで開きます)
Step1. stアカウント利用誓約書を開く
下記のリンクをタップ、またはQRコードを読み取ってください。
「Googleアカウントの選択」画面が表示された場合は、
大東Gmailアカウント(s学籍番号@st.daito.ac.jp)を選択してください。
Google フォームで「stアカウント利用誓約書」が表示されます。
※上記リンクで "Internal Error" と表示される場合は以下URLへアクセスしてください。
このような画面が出た場合(権限が必要です、など)
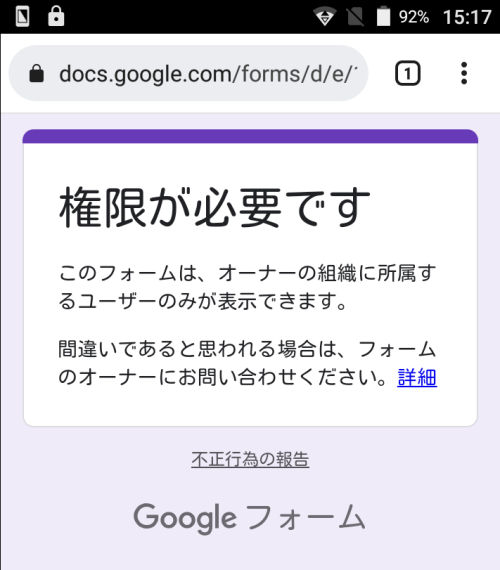
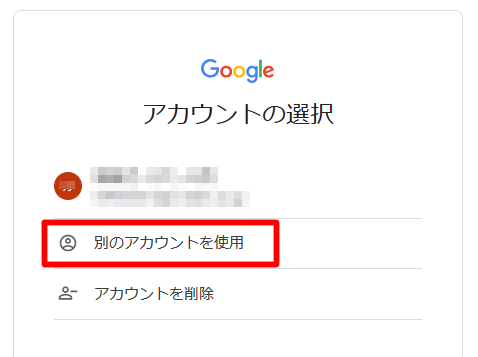
もしくは「アカウントの選択」が出た場合。
(画像はパソコンの場合)
大東Gmailアドレス(s学籍番号@st.daito.ac.jp)が表示されている場合は選択してください。
表示されていない場合は、[別のアカウントを使用] を押して大東Gmailアドレスでログインしてください。
ログインしたら、再度「stアカウント利用誓約書」のリンクへアクセスしてください。
Step2. 「stアカウント利用誓約書」画面

この画面が表示されます。
内容をよく読んでください。
Step3. 誓約内容の確認
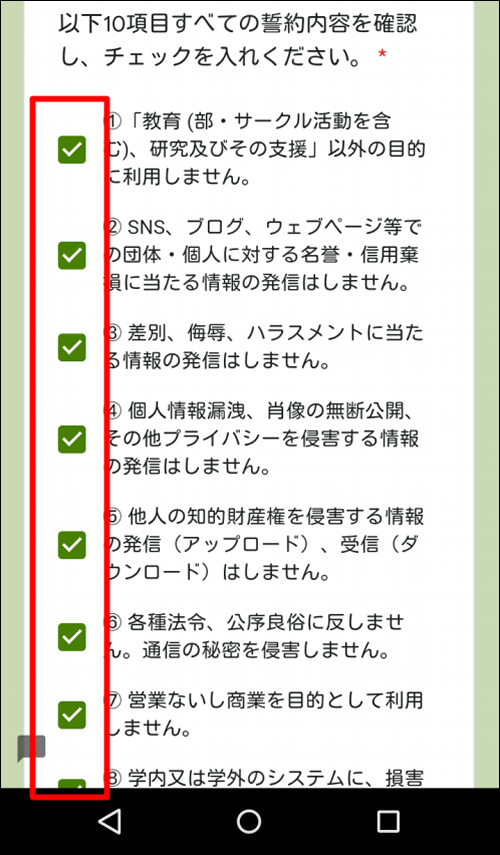
画面の指示に従い、10項目すべての誓約内容について画面をスクロールしながら内容を確認したら、左側の四角マークをタップしてチェックを入れてください。
(ひとつでも漏れがあると提出できません)
Step4. 氏名、学籍番号、学部学科
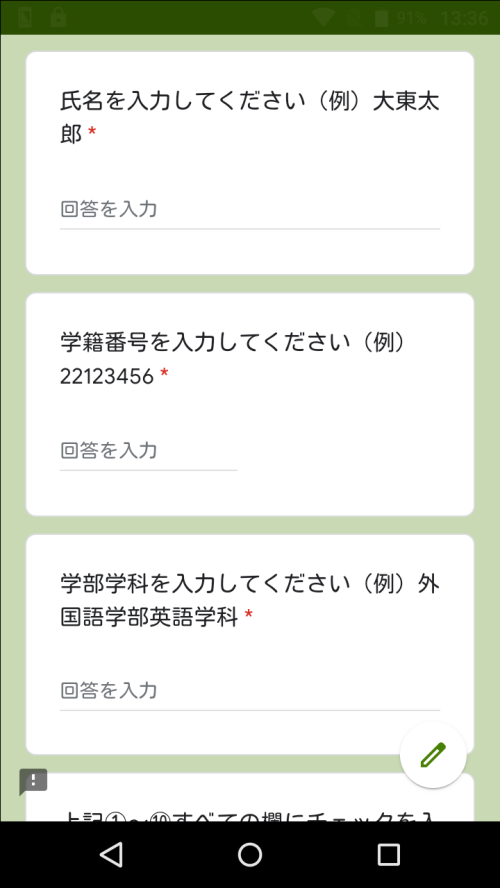
氏名、学籍番号、学部学科を入力してください。
※学部学科の入力欄が足りない場合は学科のみで構いません。
Step5. 【stアカウント利用要領】
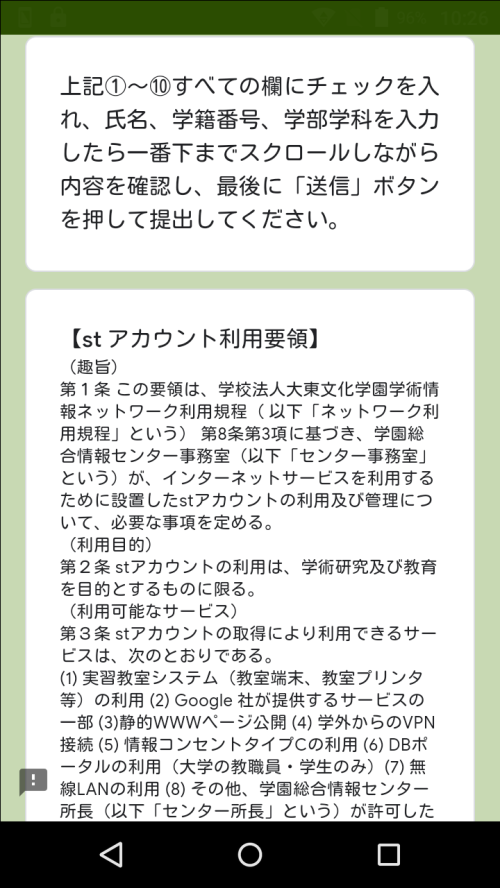
①から⑩まですべての欄にチェックを入れ、
氏名など必要事項をすべてもれなく入力し終わったら、
【stアカウント利用要領】の内容をしっかり読んで確認してください。
読み終わったら下へスクロールします。
Step6. 送信して提出する
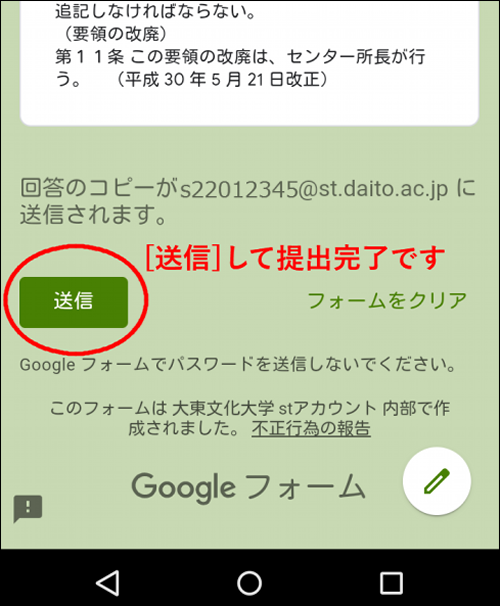
[送信] ボタンを押して、提出してください。
入力した内容のコピーは、大東Gmailアドレス宛に送信されます。
利用規約の内容は送信されたメールで確認できます。
こんなときは
エラーが出る場合は、チェック漏れ、氏名などの入力漏れなどを確認してください。それでも解決しない場合は、以下のよくあるご質問を参照してください。
(別ウィンドウで開きます)

「stアカウント利用誓約書」の提出(送信)が完了したら、次の「手順⑤」へお進みください。
あと少しなので頑張りましょう!
手順⑤ DB manabaにログインする
はじめに
manaba(マナバ)とは、講義資料の配布、レポート提出管理、小テスト、出席管理など授業を支援するシステムです。
この手順⑤では、DB manabaのサイトへアクセスして、ログイン方法を確かめる手順をご説明します。
Step1. DB manabaログイン方法
まず、大東Gmailパスワード設定と同じ、大東文化大学メニューにサインインします。
下のリンクまたはQRコードを読み取って、以下のユーザ名とパスワードでサインインしてください。
※大東Gmailアドレスではありません。
| ユーザ名 | s学籍番号@edu.ic.daito.ac.jp 例:s22012345@edu.ic.daito.ac.jp |
|---|---|
| パスワード | 手順①で変更した後の新パスワード |
Step2. 大東文化大学メニュー
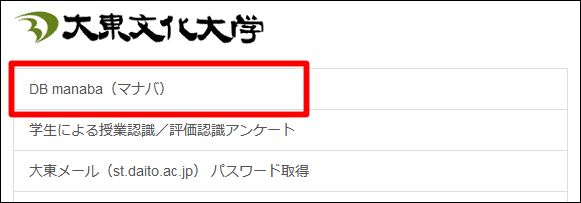
大東文化大学メニューが表示されたら、
「DB manaba (マナバ)」を選択します。
Step3. DB manaba画面
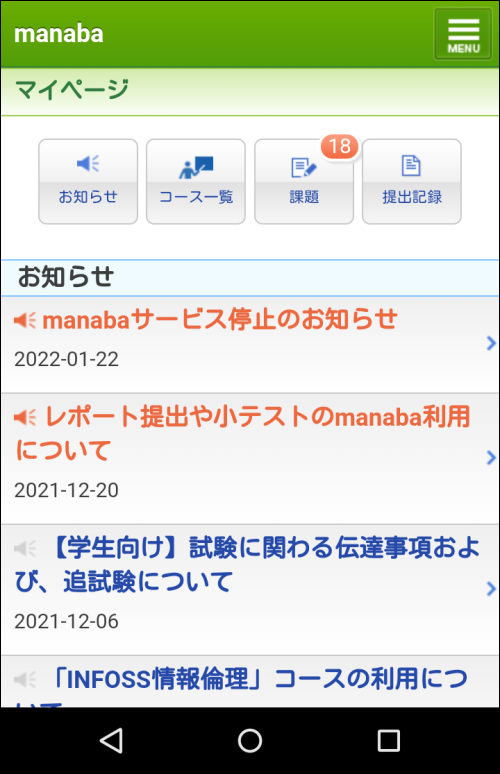
DB manabaにログインするとこのような画面になります。
(画像はスマートフォンの場合)
コース一覧には何も表示されませんが、履修登録が完了すると、登録した内容がコースに表示されます。
以上で手順⑤は終了です。
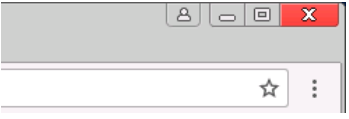
<manabaのログアウトについて>
manabaのログアウトは、ブラウザの「×」ボタンでおこなってください。ブラウザを閉じても即時にログアウトしません。(切断に一定時間が必要です)
こんなときは
ログインできないなど、うまくいかなかった場合は、入力ミスなどを確認してください。それでも解決しない場合は、以下のよくあるご質問を参照してください。
(別ウィンドウで開きます)

以上ですべての手順は終了です。
大変お疲れさまでした!
お問い合わせについて
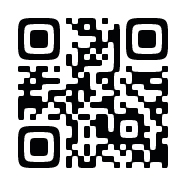
すべての手順(①~⑤)についてのお問い合わせは、まず各手順のページ下、[FAQ 手順で困ったときはこちら]をご覧ください。
それでも解決しない場合は、メールでお問い合わせを受け付けています。
QRコードを読み取って必要事項を記入、送信してください。(メールが自動で作成されます)
- メールでお問い合わせする場合
-
宛先:itc-support@jm.daito.ac.jp
件名:大学アカウント利用開始手順についてのお問い合わせ
本文:①問合せ内容:
②氏名:
③学籍番号:
④連絡先電話番号:
「stアカウント仮パスワード変更」「DBポータル」「Gmailパスワード」「stアカウント利用誓約書」「DB manaba」、パソコンに関すること以外についてはお答えできません。
【対応不可】大学生協PCの初期設定や修理、履修登録の相談、証明書発行、奨学金、健康診断、就職活動など