その他/Other
Microsoft Teamsの利用について
Microsoft Teamsの利用について
2025年2月より、Microsoft Teams(以下、 Teams)をご利用いただけるようになりました。 詳細は下記をご確認ください。
1. はじめに
1-1. Teamsとは
学園が契約するMicrosoft 365 サービスに含まれるアプリケーションであり、グループチャット、ビデオ会議、ファイル共有などを一つのプラットフォームで提供するコミュニケーションツールです。
チームメンバーは、どこにいても利用端末問わずコラボレーションに参加できます。
1-2. 対象者
Microsoft 365のアカウント(@edu.ic.daito.ac.jp)を所有する在学生、教職員が利用できます。
1-3. 利用目的と活用例
学生と教職員、学外関係者間の円滑なコミュニケーション、学生生活の充実を目的としています。
グループチャット、ビデオ会議、ファイル共有などの機能を活用して、プロジェクトの進行や日常業務をスムーズに行うことが期待できます。
活用例
- 授業やゼミの運営
- 教職員間の連絡
- 教職員と学生のコミュニケーション
- 各種プロジェクトの運用支援
- オンライン授業やグループワーク
1-4. 利用上の注意
以下の注意事項に加えて、大東文化学園ソーシャルコンピューティングガイドラインおよびDB Handbook(学生手帳)にあるSNSのマナーについて等をよくお読みください。
- チームを作成できるのは、教職員のみです。チームの所有者は自動的に運用管理者となり、チームの管理責任を負うことになります。
- 教育・研究・課外活動等以外の私的な目的で利用しないこと。
- 誹謗中傷や他人が不快に思う不適切な内容を投稿・発言・共有しないこと。
- 退職や卒業・除籍・退学などの際は、利用資格がなくなります。
※各チームには学園総合情報センターのTeams管理者が所有者として所属します。Teams管理者は投稿や会議参加などのチームの活動に参加しません。希望があったチームへのゲストユーザー登録と、不適切事案発生時に投稿ログを確認することのみを目的としています。
ゲストについて
Teamsの「ゲスト」には2つの意味合いがあります。
- オンライン会議や説明会等に「ゲスト」として参加する。
→自分がゲストとして参加する方法はこちら
- チームに外部のユーザーを「ゲスト」として参加させる。
→作成したチームに学外関係者を参加させる方法はこちら
2. 利用開始の流れ
2-1. Teamsの起動
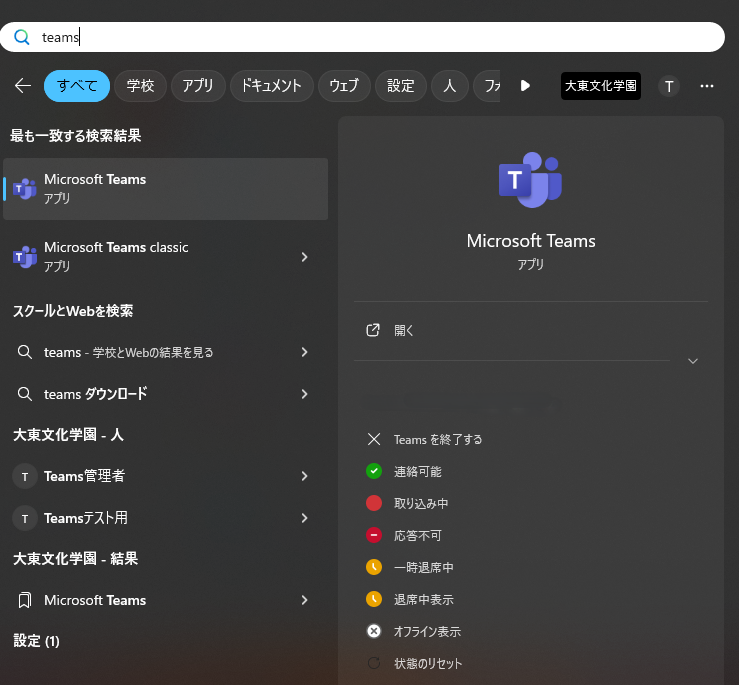
Teamsはアプリ版とブラウザ版があります。
アプリ版はブラウザ版よりスムーズに動作し、すべての機能にアクセスできることから、通常はアプリ版の利用を推奨します。
ブラウザ版は一時的な使用や他のデバイスからのアクセスに向いています。
アプリ版は以下のURLがらダウンロードすることが可能です。
Microsoft Teams ダウンロード
https://www.microsoft.com/ja-jp/microsoft-teams/download-app
※お使いのPCに「Micosoft Teams」と「Micosoft Teams classic」の2つのアプリがインストールされている場合は、前者を利用してください。クラシック版はサポートが終了しており、うまく動作しない場合があります。アンインストールしてください。
2-2. Teamsのサインイン
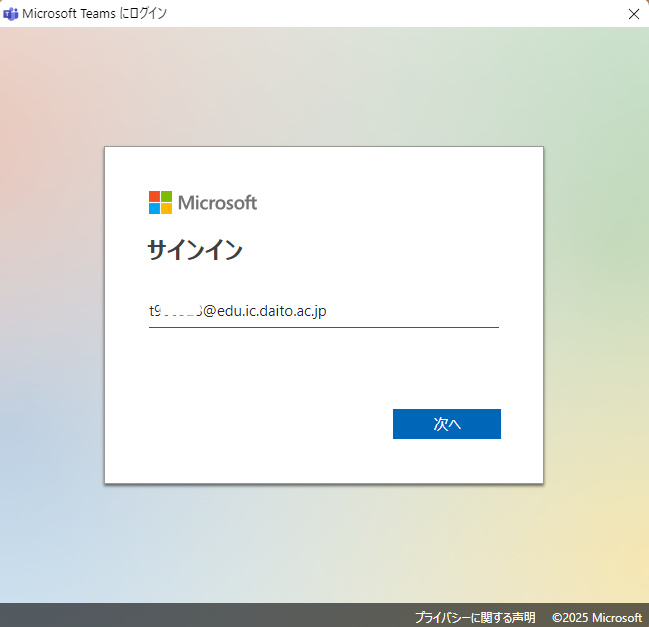
Teamsを起動してサインイン画面が表示された場合は、以下のマイクロソフトアカウントでサインインしてください。
- 学生:s学籍番号@edu.ic.daito.ac.jp
- 教職員:t教職員番号@edu.ic.daito.ac.jp
- パスワード :DBポータル、manaba、教室PCログインと同じパスワード
2-3. ユーザー名の変更
Teamsで表示されるユーザー名は、システムの仕様で学籍番号や教職員番号のみとなります。
以下のどちらかを行うことで、ユーザーの判別が容易になり利便性が向上します。
ユーザー名を氏名表示に変更する
希望する場合は、メールで以下を明記の上、送信してください。
※本人のみ申請可能です。他人の分を代行申請することはできません。
- 宛先:itc-support@jm.daito.ac.jp
- タイトル:Teamsユーザー名変更希望
- 本文:
①氏名:
②所属(学部名等):
③教職員番号または学籍番号:
④希望する表示名(氏名等):
ユーザーアイコンを氏名の画像に変更する
以下のマニュアル(PowerPoint)をダウンロードして、ご自身で変更してください。
3. チームの運用
Teamsの機能を十分に利用するためには、「チーム」への参加が必要です。
同じ「チーム」に参加したメンバー同士で、会議やファイルの共同編集などの作業を行うことができます。
3-1. チームメンバーの役割と利用できる機能について
チームに所属するユーザーには以下のような役割があり、役割によって利用できる機能に違いがあります。
「所有者」:チームにメンバーを招待したり、チームの設定を管理・変更することができるユーザーです。
「メンバー」:学内から招待されてチームに参加したユーザーです。
「ゲスト」:学外から招待されてチームに参加したユーザーです。
役割別機能一覧
| 機能 | 所有者 | メンバー | ゲスト |
| チーム作成 | 〇 要申請 | × | × |
| チームの削除 | 〇 | × | × |
| ユーザー検索 | × | × | × |
| メンバー追加・削除 | 〇 | × | × |
| ゲストユーザーの追加 | 〇 要申請 | × | × |
| チームの設定変更 | △ 禁止 | × | × |
| チャネル作成 | 〇 | 〇 | × |
| チャネル削除 | 〇 | × | × |
| 所有者変更 | 〇 | × | × |
| グループチャット | 〇 | 〇 | 〇 |
| 個人間チャット | × | × | × |
| ファイルの閲覧 | 〇 | 〇 | 〇 |
| ファイルのアップロード・変更 | 〇 | 〇 | 〇 |
| アプリの追加 | 〇 | × | × |
| オンライン会議開催 | 〇 | 〇 | × |
3-2. チームの作成について
チームの作成を希望する場合は、以下の申請フォームからチーム作成の申請を行ってください。
基本的に、チーム作成の申請者が、作成されたチームの最初の所有者となります(後から変更することは可能です)。
チーム作成の申請が可能なのは教職員のみとなります。学生はチームを作成することができません。
3-3. メンバーの参加について
学内のユーザーを「メンバー」としてチームに参加させるには、チームコードを利用してください。
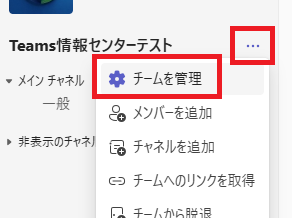
■招待者側(チーム所有者)の操作
① チームリストからメンバーを追加したいチームの[・・・]をクリックし、「チームの管理」をクリックします。
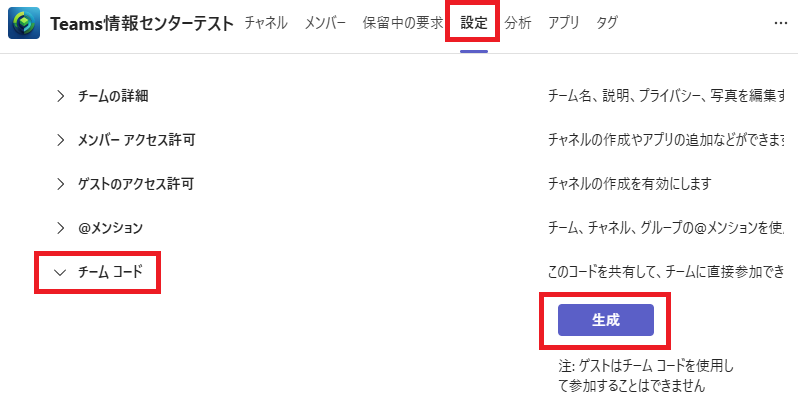
② 「設定」タブの中の「チームコード」をクリックし、「生成」をクリックします。
③ 生成されたチームコードを、チームへ招待したいメンバーへ伝えてください。
※ チームコードは、招待を終えて不要になったら削除することを推奨します。
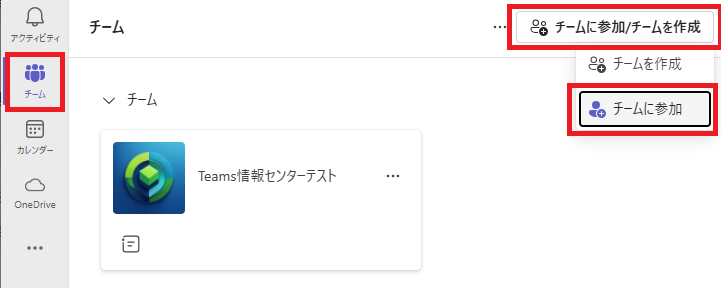
■参加者側(メンバー)の操作
① 「チーム」をクリックし、「チームに参加」をクリックします。
② チーム所有者から伝えられたチームコードを入力して「チームを追加」をクリックします。
3-4. ゲスト(学外関係者)の参加について
学外関係者を「ゲスト」としてチームに参加させることができます。
ゲストは利用できる機能に制限がありますが、チーム内での会議や共同作業に参加することができます。
ゲストの招待を希望するチームの所有者は、メールで以下を明記の上、「Teams ゲストユーザー登録申請書」を添付して送信してください。
- 宛先:itc-support@jm.daito.ac.jp
- タイトル:Teamsゲストユーザー登録申請
- 本文:
①氏名:
②所属(学部名等):
③教職員番号:
3-5. チーム所有者の変更について
チームの所有者は、以下のような場合に他のメンバーを所有者に変更することができます。
※学生が所有者になることはできません。
- 自身がチームから脱退する
- 複数人で管理する必要がある
- その他、必要に応じて
手順の詳細は、利用マニュアルを参照してください。
3-6. チームのプライバシー設定について
チームの種類は「プライベート」と「パブリック」の2つがあります。
- 「プライベート」:チーム内の情報は、チーム参加者(所有者およびメンバー)のみがアクセスできます。
- 「パブリック」:チーム内の情報(ファイル等)は、組織の構成員(アカウントを付与されている学生及び教職員)すべてが閲覧可能な状態です。※機密情報や個人情報が不適切に取り扱われたり、意図しない情報漏洩につながる可能性があります。
情報管理上の安全性を確保するため、この項目は初期値が「プライベート」に設定されておりますが、Teamsの仕様でチームの所有者が自由に変更することができる状態にあります。
そこで、チームの所有者の皆様には、ご自身のチームの状態について定期的にご確認いただくことをお願いいたします。
※何らかの理由で「パブリック」になっていた場合は速やかに「プライベート」に変更してください。
確認方法は以下資料をご参照ください。
3-7. チームの有効期限について
チームの有効期限は作成日から365日です。
チームに継続してアクセスがあれば自動で期限は延長されます。
アクセスが無いチームは、期限切れになる30日前、15日前、1日前に所有者のTeams上の「アクティビティ」に通知が表示されます。
更新されない場合、そのチームは自動的に削除されます。
※削除後30日以内であれば復元が可能です。情報センターまでお問い合わせください。(お問い合わせはこちら)
3-8. オンライン会議について
チームのメンバーが自由に開催することができる「オンライン会議」と申請が必要な「ウェビナー」「タウンホール」があります。
※「ウェビナー」「タウンホール」の権限付与は、申請を受領した学園総合情報センターが行います。
オンライン会議
参加者全員が対等な立場で、音声やビデオ、チャットを使ってリアルタイムでコミュニケーションできます。
画面共有やファイルの共同編集も可能です。
※オンライン会議に参加する方法として「ログインして参加」と「ゲスト参加」の2通りがあります。
アプリ版や、既に学園のアカウント(@edu.ic.daito.ac.jp)でログインしているブラウザから参加した場合「ログインして参加」の状態になり、表示される参加者名が「t教職員番号」または「s学籍番号」となってしまい、個人の判別に問題が生じる恐れがあります。
つきましては、関連企業や学外関係者が開催するTeamsオンライン会議に参加する場合は、必ず、Webブラウザ版Teamsをシークレットモードで開き「ゲスト参加」するようにしてください。
「ゲスト参加」すると、氏名を表示することができます。
ウェビナー
最大1.000人まで参加可能です。発表者がプレゼンテーションを行い、参加者は視聴や質問を行います。参加者の音声やビデオのアクセスは制限されており、主に発表者が情報を提供する形式です。
タウンホール
最大10,000人まで参加可能です。大規模なイベントや大人数が参加するミーティングに適しています。参加者は基本的に視聴のみで、Q&Aなどのインタラクティブな要素も含まれます。
※「ウェビナー」「タウンホール」の利用を希望する際は、メールで以下を明記の上、学園総合情報センターまで送信してください。
- 宛先:itc-support@jm.daito.ac.jp
- タイトル:Teamsウェビナー(またはタウンホール)利用希望
- 本文:
①氏名:
②所属(学部名等):
③教職員番号:
④種別:(ウェビナー・タウンホール いずれか選択)
⑤セットする期間:(例:202x年x月x日~202x年x月x日)
⑥用途:(例:シンポジウム開催)
オンライン会議のマニュアルと注意事項については、以下資料をご確認ください。
4. その他
4-1. PCでTeamsの自動起動を停止する方法
必要に応じて、以下の設定を行ってください。
※Windows10,11の場合
- 画面左下のスタートボタン(Windowsのマーク)をクリック。
- メニューから「設定」をクリック。
- 設定画面から、「アプリ」をクリック。
- アプリ画面の左側にある、「スタートアップ」をクリック。
- 右側に表示された一覧から Microsoft Teams を「オフ」にする。
- パソコンを再起動。
4-2. OneDriveの利用について
オンライン会議の録画データやメッセージへ添付したファイル等は、個人のOneDriveに保存されます。
Teamsを快適に利用するためにも、不要なデータは削除する、別ストレージに移す、などのご協力をお願いいたします。
5. お問い合わせ
Teamsに関するお問い合わせは、メールで以下を明記の上、学園総合情報センターまで送信してください。
- 宛先:itc-support@jm.daito.ac.jp
- タイトル:Teamsに関するお問い合わせ
- 本文:
①氏名:
②所属(学部名等):
③教職員番号:
④チーム名:
⑤お問い合わせ内容:
利用マニュアル
Microsoft 365 Japanによる動画マニュアルがYoutubeに掲載されています。
動画だけでなくクイックガイドや使い方マニュアル(PC編、モバイル編)PDF版も掲載されていますのでご利用下さい。
※一部制限している機能があります。
Teams 動画マニュアル(2020) 作成者: Microsoft 365 Japan
https://www.youtube.com/playlist?list=PLNyto1oCyhGKieY3c-ePOcf8f-pZ3gUs5




