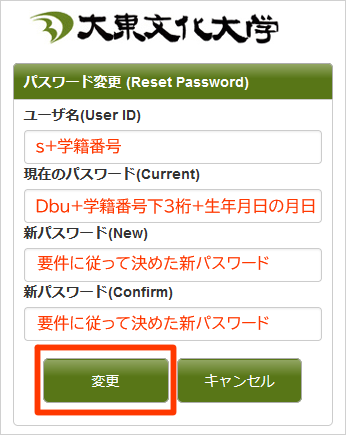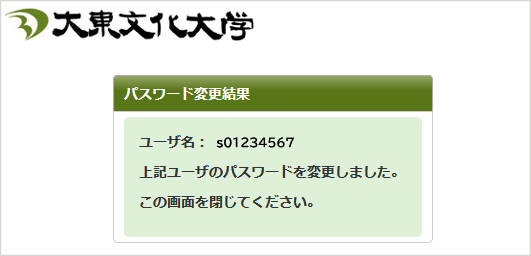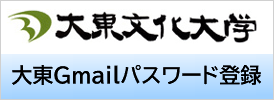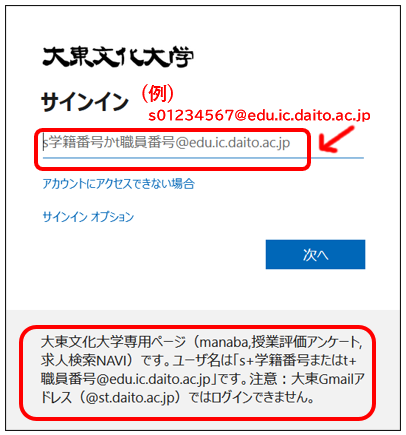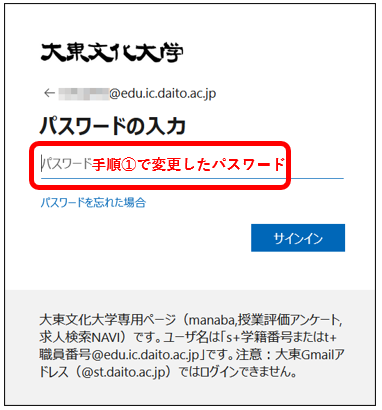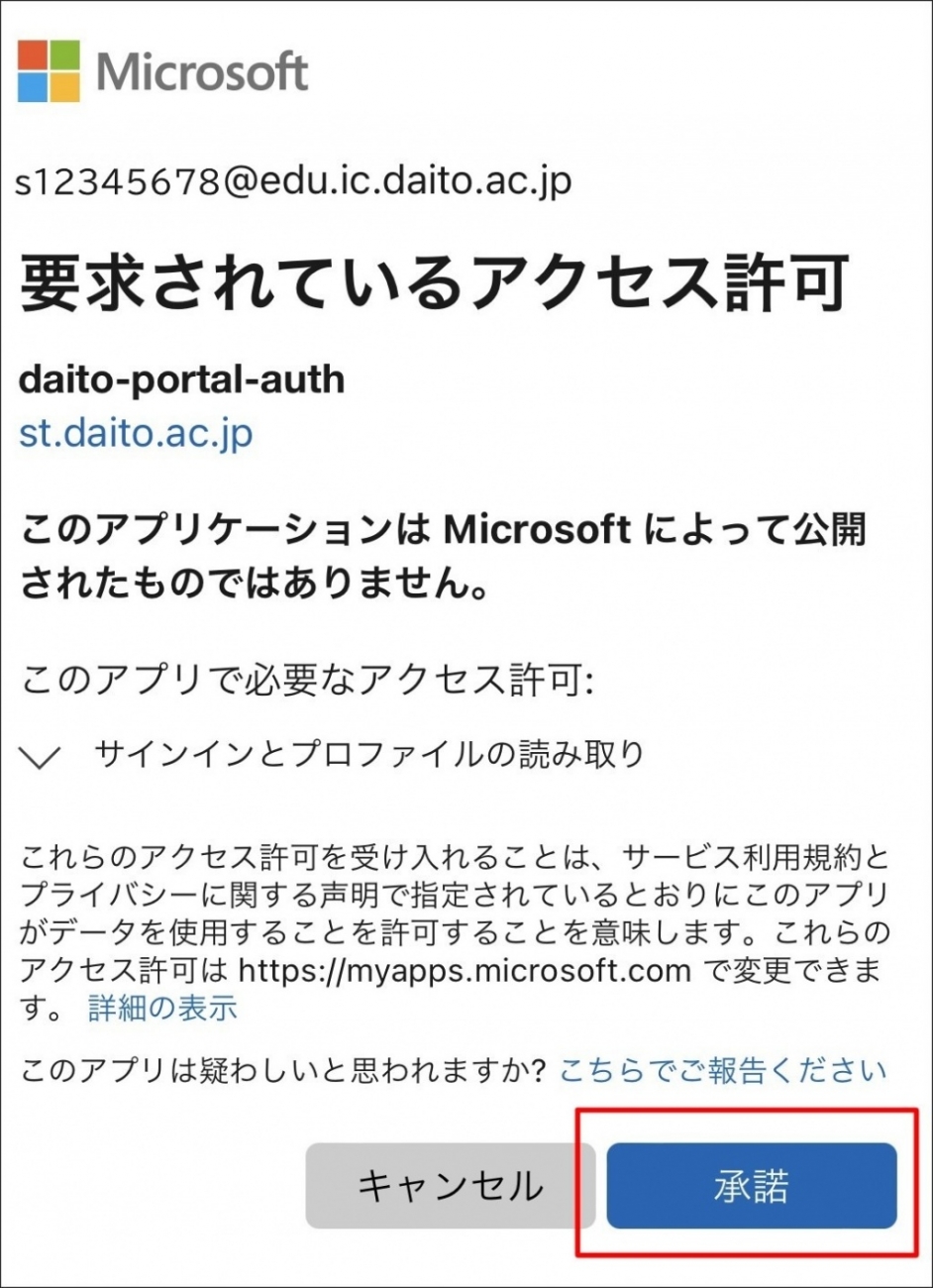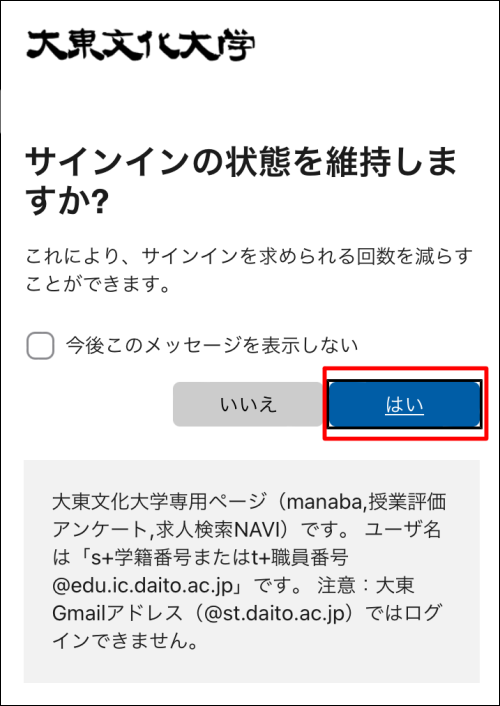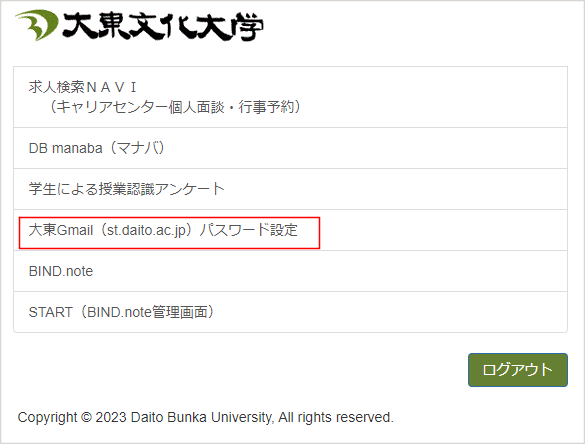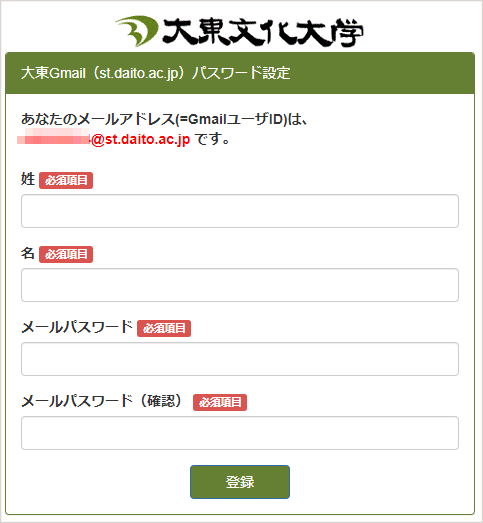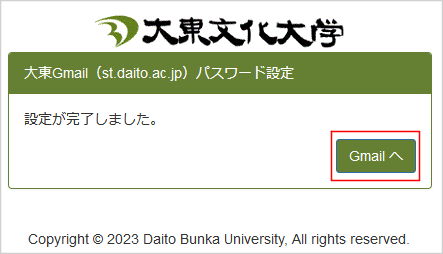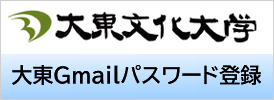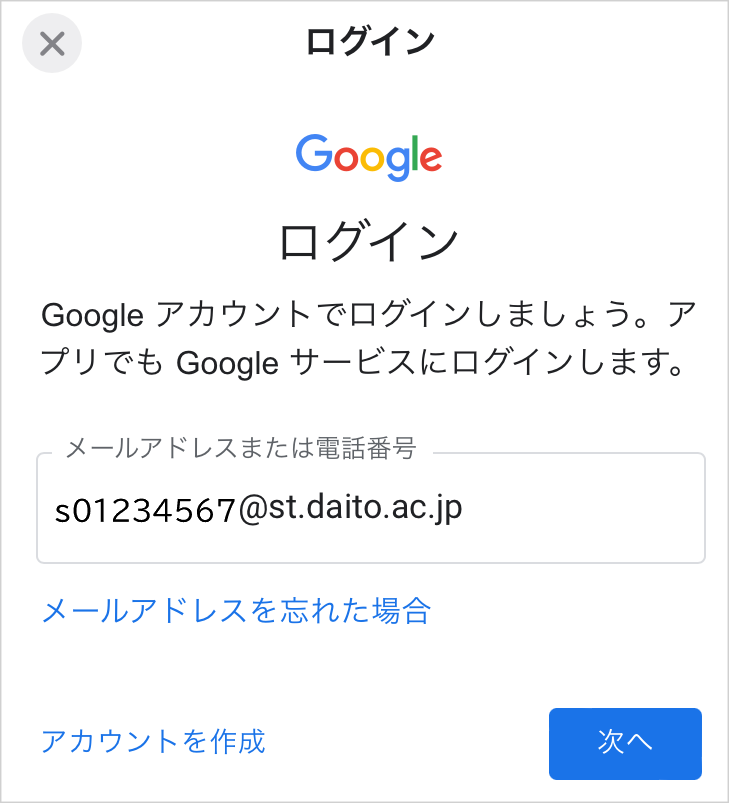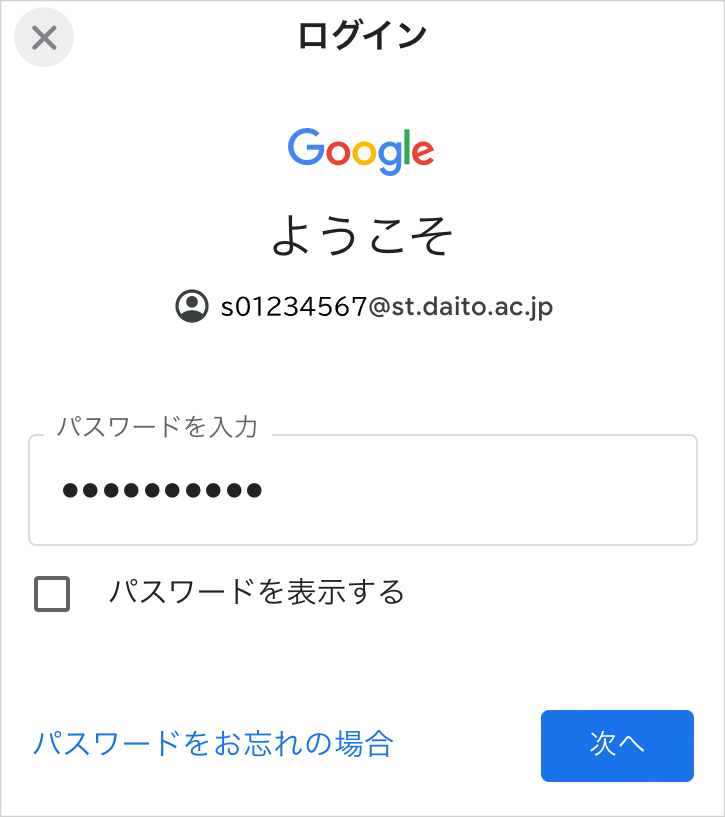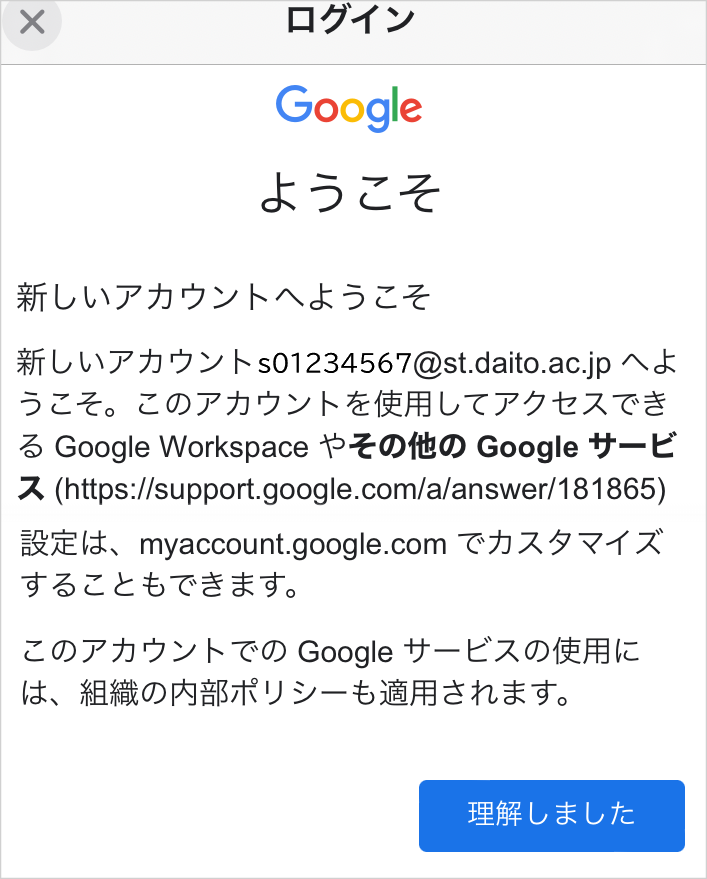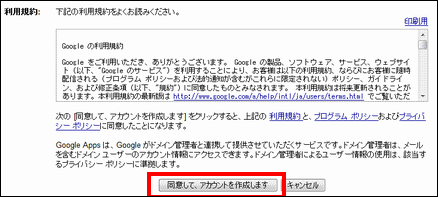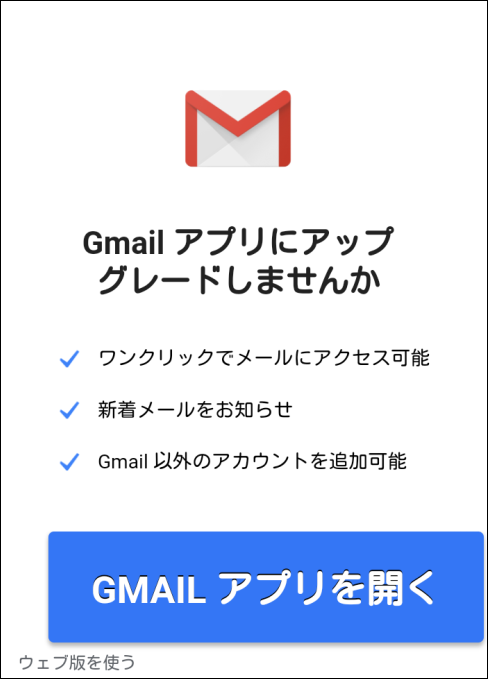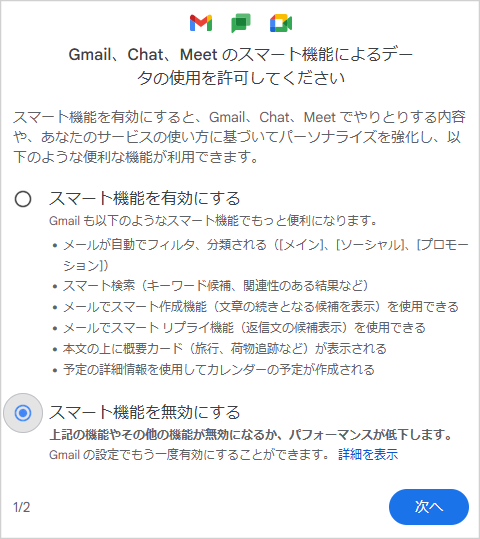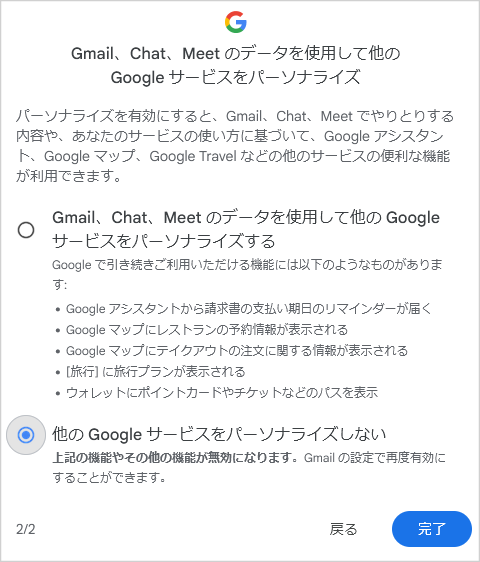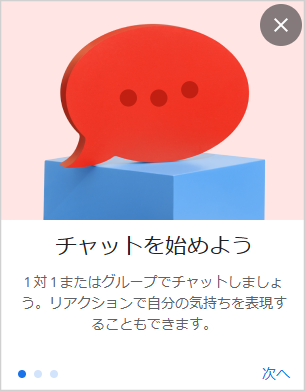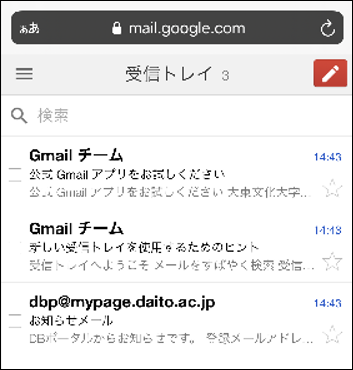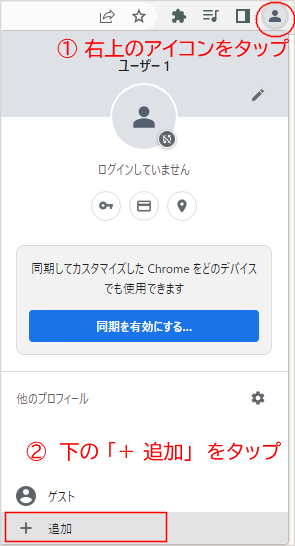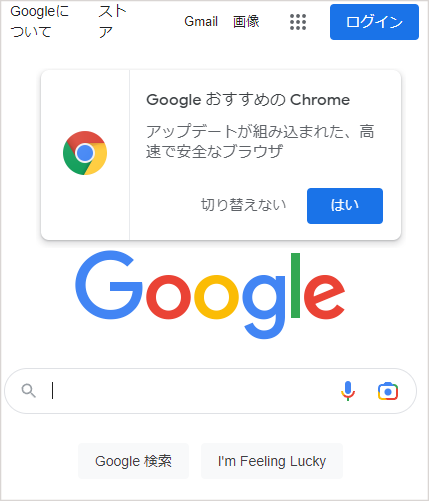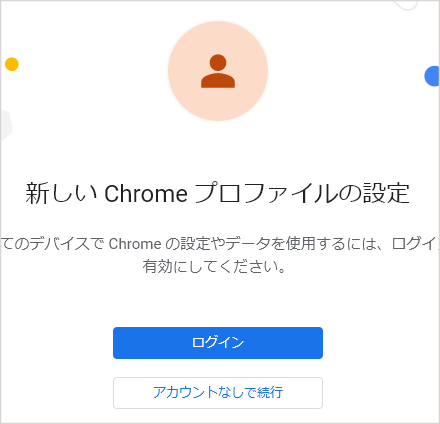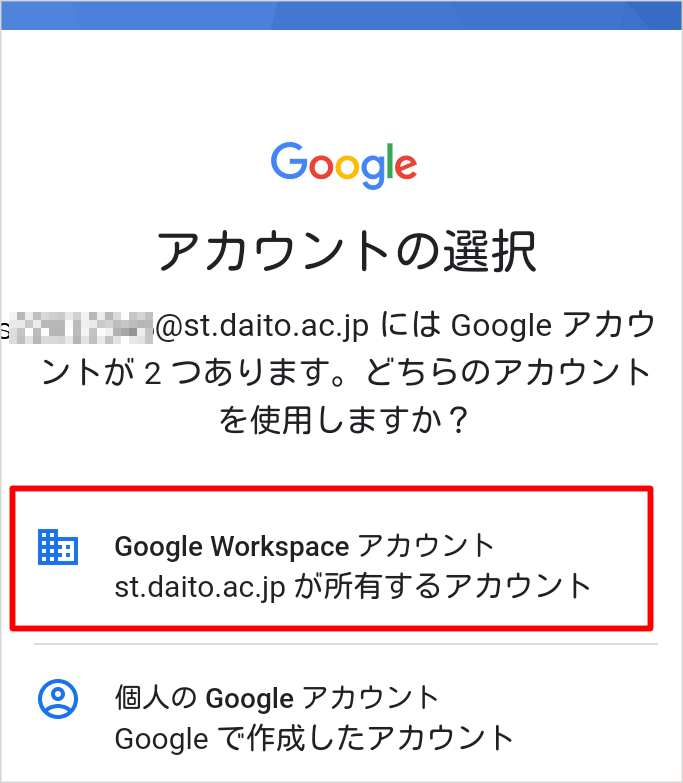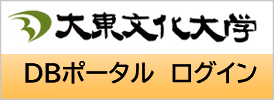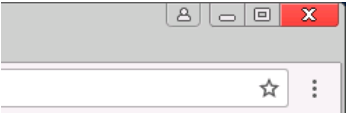その他/Other
新入生向け(2023年度)
重要なお知らせ
3月24日(金) 11:00 より開始
以下「大学アカウント利用開始の手順」の手順①~④まで、すべて漏れなく行ってください
必ずお読みください

大学からの連絡事項やスケジュール等については主に、
- DBポータル (大東Gmail)
- DB manaba (マナバ)
- BIND.note (バインドノート)
を通して連絡します。
履修に関する通知や、資料配信などの連絡も行いますので、手順①から手順④まで、すみやかに設定を行ってください。
大学アカウント利用開始の手順
以下の手順①から④まで、すべて順番通りに行ってください。
(注意)順番をスキップしたり、入れ替えることはできません。
手順① stアカウントパスワード変更
↓
↓
↓
手順④ 各種サービスにログイン(DBポータル、DBmanaba、BIND.note)
手順①~④の開始にあたっては、時間に余裕をもたせ、なるべく中断せず、まとめて行ってください。
手順① stアカウントパスワード変更
はじめに
大学のアカウントを使って様々なサービス(DBポータル、manaba、BIND.note、PC教室など)を利用するためには、ユーザ名とパスワードが必要です。
全員に発行されたパスワードがありますので、自分で考えたパスワードに変更してください。
(注意!)
■ パスワードを変更しないまま、各種サービスを使うことはできません。
■ 「現在のパスワード」は初回のみ有効です。一度変更すると再利用はできません。
変更後のパスワードは、他人に知られてしまうと損害を受ける場合があります。
パスワードの管理は厳重にしてください。
ユーザー名、パスワードは下記のとおりです。新しいパスワードは以下の規則に従って設定してください。
※すべて半角英数字です(全角不可)
| ユーザ名 | s学籍番号(小文字の s + 学籍番号) 例:s01234567 ※学籍番号は合格者サイトでご確認ください |
|---|---|
| 現在のパスワード | Dbu + 学籍番号の下3桁 + 生年月日の月日 例:学籍番号が01234567で生年月日が4月15日の場合、 パスワードはDbu + 567 + 0415 でDbu5670415です。 |
| 新しいパスワード |
(1)長さ8文字以上14文字まで
× 記号は使用できません |
パスワード変更方法について
パスワード変更方法の詳しいマニュアルを見るには、
下の「パスワード変更方法」をタップ(クリック)してください。
マニュアルが開きます。
stアカウントパスワード変更
上記「パスワード変更方法」の手順どおりに、下のボタンからパスワードを変更してください。
(別ウィンドウで開きます)
こんなときは
エラーが出る場合は、入力ミスやパスワードの要件など、基本を確認してください。
(例えば…)
- 全角で入力していませんか?(すべて半角英数字です)
- 学籍番号の前に小文字の s (studentの頭文字) を付けましたか?
- 「現在のパスワード」の組み合わせは正しいですか?
- 「新しいパスワード」の要件はすべて満たしていますか?
解決しない場合は、下の「よくあるご質問」をタップしてください。
(別ウィンドウでQ&Aが開きます)

パスワードを変更したら、次の「手順②」へ。
手順② 大東Gmailパスワード登録とログイン
はじめに
大東文化大学では所属する全ての学生・教職員に大東のGmailアドレスを提供しています。DBポータルなどを通して大学から届くお知らせメールは、この大東Gmail宛てに届きます。
大東Gmailを利用するためには、さきほどの手順①で変更したパスワードとは別に、大東Gmail専用のパスワードを設定する必要があります。
この手順では大東Gmailのパスワードを登録し、ログインするところまで行います。
大東Gmailパスワード登録
まず、大東Gmailのパスワードを登録するためのサイト「大東文化大学(認証ポータル)」にサインインします。
認証ポータルへのサインイン方法は下記のとおりです。
※ユーザ名がメールアドレスと同じ形式ですが、これはメールアドレスではありません。
| ユーザ名 | s学籍番号@edu.ic.daito.ac.jp (例)s01234567@edu.ic.daito.ac.jp |
|---|---|
| パスワード | 「手順①」で変更した後の新パスワード |
大東Gmailパスワード登録方法について
大東Gmailパスワード登録方法の詳しいマニュアルを見るには、下の「大東Gmailパスワード登録方法」をタップ(クリック)してください。
マニュアルが開きます。
大東Gmailパスワード登録
上記「大東Gmailパスワード登録方法」の手順どおりに、下のボタンから大東Gmailパスワードを登録してください。
(別ウィンドウで開きます)
こんなときは
うまくいかない場合は、入力ミスやパスワードなど、基本を確認してください。
(例えば…)
- 全角で入力していませんか?(すべて半角英数字です)
- ユーザ名は@マーク以下 (edu.ic.daito.ac.jp) も入れましたか?
- 「手順①」で変更したパスワードは14文字以内ですか?
※手順①で変更したパスワードの長さが14文字を超えている場合、「手順①」に戻って、新しいパスワードを14文字以内に変更してください
↑タップすると戻ります
※大東Gmailのパスワードを忘れてしまったり、他のパスワードに変更したい場合は、「大東Gmail(st.daito.ac.jp)パスワード設定」にて各自で何回でも設定できます。
解決しない場合は、下の「よくあるご質問」をタップしてください。
(別ウィンドウでQ&Aが開きます)

大東Gmailパスワードを登録したら、
続いて「大東Gmailログイン」へ。
手順②(続き) 大東Gmailパスワード登録とログイン
登録したパスワードで大東Gmailにログインします。
ログイン方法の詳しいマニュアルを見るには、
下の「大東Gmailログイン方法」をタップ(クリック)してください。
マニュアルが開きます。
(ヒント)
メールアプリ「Gmail」を App Store (iPhone)、Playストア (Android) から各自でダウンロードして大東Gmailを利用すると便利です。(ここでは説明しません)
大東Gmailログイン
ログイン画面が出ていない場合は、以下のボタンからログインしてください。
(別ウィンドウで開きます)
大東Gmailにログインしたまま、次の手順を行います。
ここまでの手順が終わったら、ログアウトせず、手順③へお進みください。
大東Gmailからログアウトした場合は、上のボタンからログインしてください。
こんなときは
ここまでの手順でうまくいかない場合は、入力ミスなどを確認してください。
(例えば…)
- 全角で入力していませんか?(すべて半角英数字です)
- 学籍番号の前に、小文字の s (studentの頭文字) を付けましたか?
- メールアドレスは、@マーク以下 (st.daito.ac.jp) を入れましたか?
- パスワードは「手順②」で登録したものを入れましたか?
解決しない場合は、下の「よくあるご質問」をタップしてください。
(別ウィンドウでQ&Aが開きます)

大東Gmailにログインしたら、そのまま、次の「手順③」へ。
手順③ [stアカウント利用誓約書] の提出
はじめに
大学で利用する各種ユーザアカウントの利用要領について、理解し、遵守することを誓約していただきます。
特に、情報実習教室の利用規則(飲食禁止、パソコン破壊行為の禁止等)を遵守することについて、内容を一通りよく読み、違反した場合の措置に合意し、提出してください。
誓約書の提出は、Googleフォームのサービスを利用します。個人用のアカウントではアクセスできません。大東Gmailアカウントでログインしておく必要があります。
もしこの時点で大東Gmailにログインしていない場合は先の「手順② 大東Gmailログイン」に戻ってログインしてください。
Step1. stアカウント利用誓約書を開く
↑上のリンク、または ↓下のQRコード、どちらかをタップ(読み取り)してください。
「権限が必要です」と出た場合
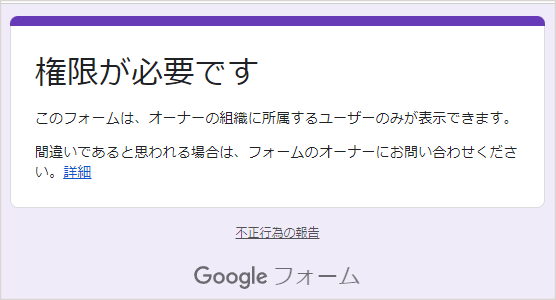
リンク(QR) の読み取り後にこの画面が出た場合は、大東Gmailにログインしていません。
この場合は、下記を参照するか、または「手順②」に戻ってログインしてください。
Step2. 「stアカウント利用誓約書」画面
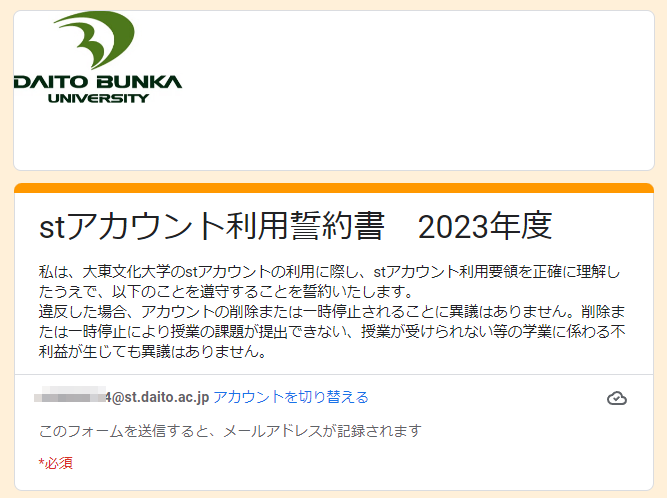
「stアカウント利用誓約書 2023年度」が表示されます。内容をよく読んでください。
Step3. 誓約内容の確認

誓約内容を確認してください。画面をスクロールしながら、左側のすべてにチェックを入れてください。
※ひとつでも漏れがあると提出できません
Step4. 氏名、学籍番号、学部学科
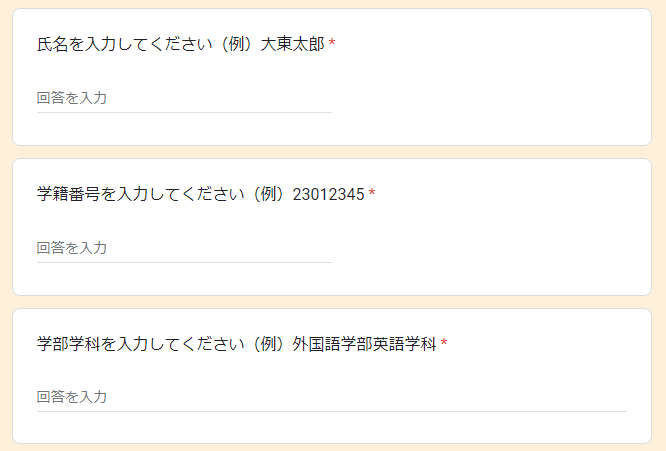
あなたの氏名、学籍番号、学部学科を入力してください。
Step5. 【stアカウント利用要領】
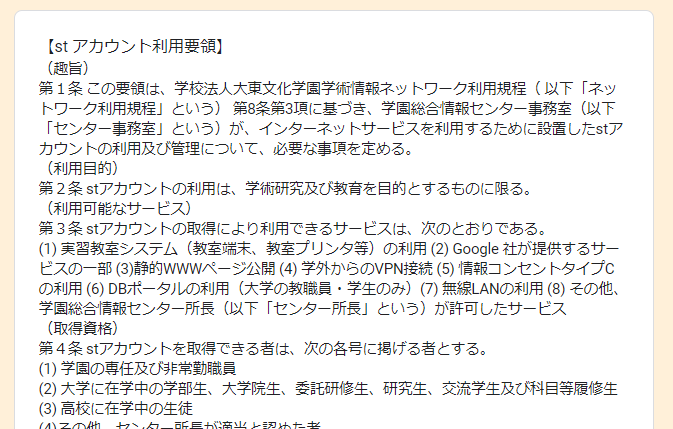
【stアカウント利用要領】の内容を確認し、下へスクロールしてください。
Step6. 送信して提出
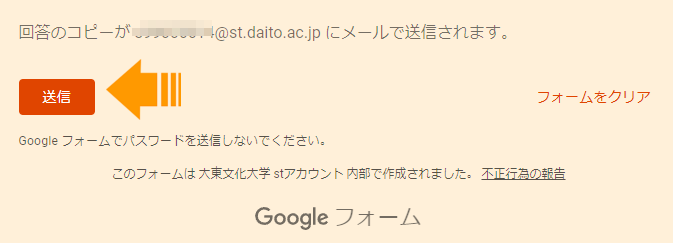
左の [送信] ボタンを押すと提出が完了します。
※入力した内容のコピーがあなたの大東Gmailアドレス宛に送信されます。
こんなときは
ここまでの手順でうまくいかない場合は、以下を確認してください。
(例えば…)
- 大東Gmailにログインしていますか?
- チェック項目に入力漏れはありませんか?
- 氏名、学籍番号などに入力漏れはありませんか?
解決しない場合は、下の「よくあるご質問」をタップしてください。
(別ウィンドウでQ&Aが開きます)

誓約書を提出したら、次の「手順④」へ。
手順④ 各種サービスにログイン (DBポータル、DBmanaba、BIND.note)
各種サービスのログインについて、下記をタップしてください。
こんなときは
ここまでの手順でうまくいかない場合は、以下を確認してください。
(例えば…)
- 全角で入力していませんか?(すべて半角英数字です)
- ユーザID (DBポータル) は「s学籍番号」と入れましたか?
- ユーザ名 (DB manaba、BIND.note) は「s学籍番号@edu.ic.daito.ac.jp」と入れましたか?
- パスワードは「手順①」で変更したものを入れましたか?
解決しない場合は、下の「よくあるご質問」をタップしてください。
(別ウィンドウでQ&Aが開きます)

以上で「大学アカウント利用開始の手順」は終了です。
お疲れさまでした。
「合格者サイト」に戻り、続きの内容を確認してください。