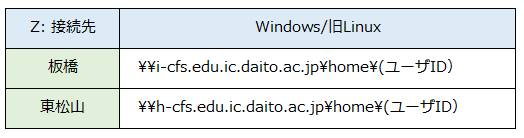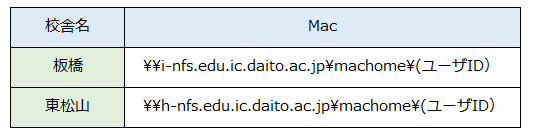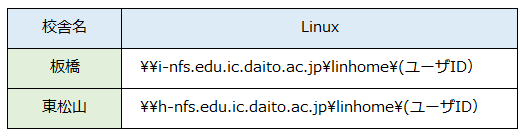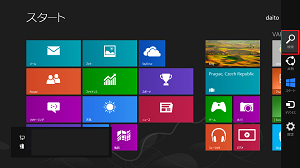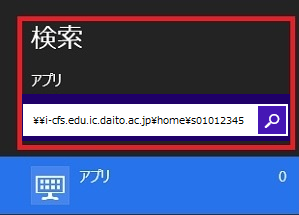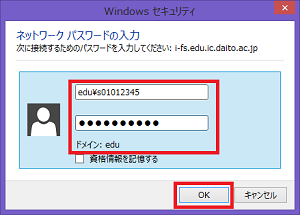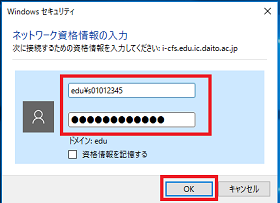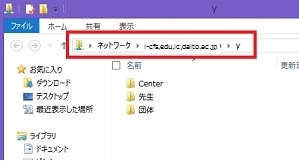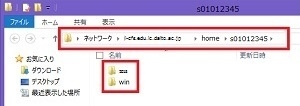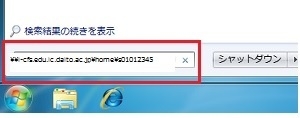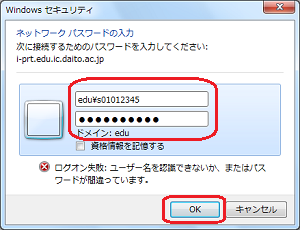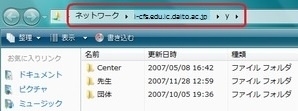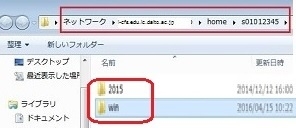ネットワーク/Network
利用方法(Windows)
ここでは、持込みパソコン(Windows)で有線LANを利用し、インターネット接続、ネットワークドライブ(Zドライブ「個人データ領域」)の接続を説明します。
はじめに
学内で持込みパソコンから有線LANを利用し、ネットワークドライブの利用をおこなうにはWeb認証が必要です。
下記の1~2を参考に設定をおこなってください。
学外から接続する場合は必要ありません。2.ネットワークドライブへの接続へ進んでください。
Zドライブ「個人データ領域」への接続
注意
- 有線LAN・無線LANで利用する場合、どちらもWeb認証が必要です。
- 持込みパソコンを有線で利用する場合は「Type-Cコンセント」に接続しなければなりません。
- 「Type-Cコンセント」(情報コンセント)の詳しい説明はこちらをご覧ください。
1.Web認証
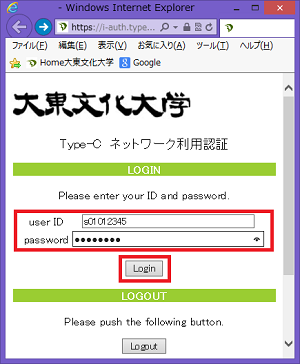
1.Webブラウザを起動。
※画像は例です
2.「ログオン認証画面」が表示されます。ユーザ名とパスワードを入力し「Login」ボタンをクリック。
[userID]欄入力例:
情報実習教室・DBPortal等で使用しているユーザ名を入力。
- 学生:s(小文字)+学籍番号(例:01012345→s01012345)
- 教職員: t(小文字)+教職員番号(例:012345→t012345)
[password]欄:
情報実習教室・DBPortal等で利用しているものを入力。
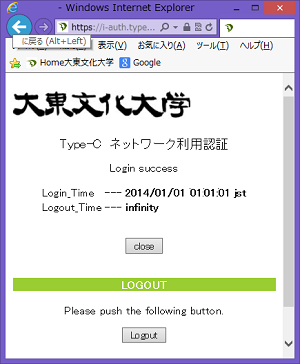
3.「認証成功」画面が表示されます。
※エラーが表示された場合は、[back]を選択し、再度認証操作をおこなってください。
ログアウト
接続を終了する場合は、アドレス欄に以下のURLを入力し、「Logout」ボタンをクリックして下さい。
- 板橋:https://i-auth.type-c.st.daito.ac.jp/
- 東松山:https://h-auth.type-c.st.daito.ac.jp/
2.ネットワークドライブへの接続
板橋・東松山校舎のZドライブ(個人データ領域)に接続することが可能です。
持込みパソコン利用の方
無線LAN接続
Web認証を済ませておく必要があります。
「無線LANの利用」を参照し、認証をおこなった上でネットワークドライブの利用が可能です。
有線LAN接続
Web認証を済ませておく必要があります。「Web認証」を参照し、Web認証をおこなってください。
学外から接続利用の方
ネットワークドライブに接続するには、SSL-VPN接続認証を済ませておく必要があります。
接続アプリを使ってネットワークドライブに接続する(Windows)
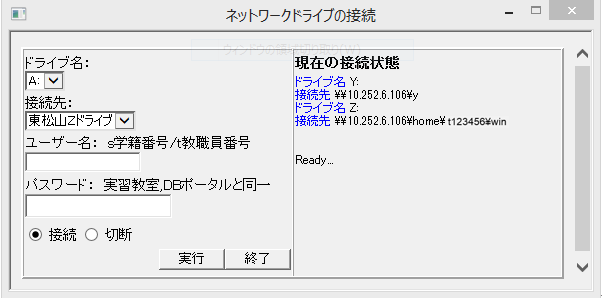
アプリをダウンロードすると、容易に校舎別のネットワークドライブ接続が可能となります。
※学内LANのWeb認証済み又はSSL-VPNに接続中であること、およびWindowsのみ対象です
ダウンロードファイルは以下です。保存後、解凍してからお使いください。
接続アプリ利用方法
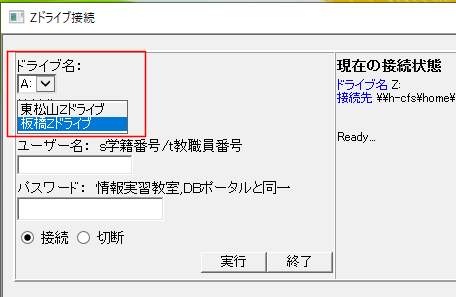
1.ダウンロードした圧縮ファイルを解凍して「 (校舎別) Zドライブ接続.hta」をダブルクリックして起動します。
※接続先として利用するドライブ名の初期値はAです。ご自身のPCが既にAを割り当て利用している場合は他のドライブ名(アルファベット)を選択してください。
2.接続先の校舎(東松山または板橋)を選択します。
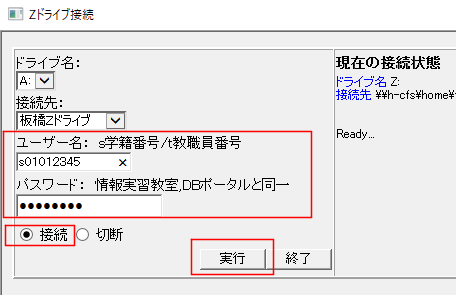
3.ユーザー名とパスワードを入力し(情報実習教室やDBポータルと同じもの)、
4.「接続」を選択、「実行」をクリックします。
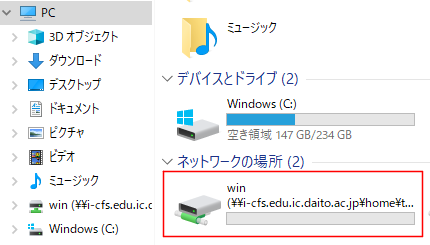
5.接続に成功すると、接続先が表示されます。
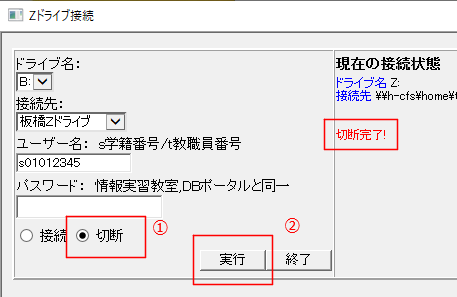
6.接続を終了するときはアプリ画面の「切断」を選択してから「実行」をクリックします。
「切断完了!」と表示されます。
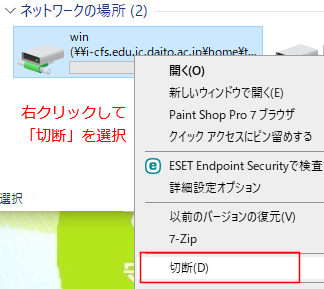
またはPCで接続先のドライブ名を右クリックして「切断」を選択します。
手動でネットワークドライブ接続する
以下では、アプリ接続できない場合、またはアプリを使わずにネットワークドライブ(Zドライブ:個人データ領域)へ接続する方法について説明します。
以下を参考に「ドライブ名」・「接続先」を各自で設定してください。
まずは、下記一覧で接続したい校舎の接続先を確認してください。
※各校舎個人データ領域接続時には必ず「ユーザID」を入力してください。
接続方法について (以下から該当OSを選択してください)
接続終了
接続を終了する場合は、アドレス欄に以下のURLを入力し、「Logout」ボタンをクリックして下さい。
- 板橋:https://i-auth.type-c.st.daito.ac.jp/
- 東松山:https://h-auth.type-c.st.daito.ac.jp/