ネットワーク/Network
Webページの作成・公開(winSCP利用)
こちらでは、情報実習教室で winSCP というソフトウェアを使って、各自が作成したWebページをインターネット上に公開する方法を説明します。
(Webページ自体の作成方法については説明しません)
学外からのFTPについては、VPNを利用して学内ネットワークに入った後FTPで接続し、ファイル転送を行ってください。
また、SFTP(SCP)を利用することでVPNを利用することなく、ファイル転送が行えます。
Webサーバ
作成した Webページのファイルを Webサーバと呼ばれる Web公開用のコンピュータに転送することでWebページをインターネット上に公開することが可能です。大東のWebサーバには以下のようなものがあります。各自の利用するWebサーバ、ユーザ名、パスワードを確認してください。
stドメイン
申請なしで、学生・教職員ならば誰でも利用可能です。ユーザ名、パスワードは情報実習教室にログインする時のものと同一です。
| 身分 | 例:ユーザ名 | 機能 |
|---|---|---|
| 学生 | s01012345 | www.st.daito.ac.jp |
| 教職員 | t012345 |
icドメイン
icドメインのログインサーバユーザアカウントを申請して取得する必要があります。ユーザ名、パスワードはアカウント発行時に登録したものになります。
| サーバ名 | www.ic.daito.ac.jp |
|---|
Webページの公開
WinSCPを起動するには
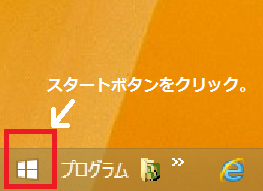
画面左下の[スタートボタン]からプログラムを検索、もしくは次の手順で検索します。
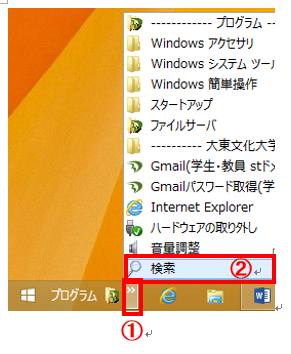
タスバーの[ >> ]から[検索]を出す場合は①、②の順にクリックします。

画面右上の[検索]をクリックします。
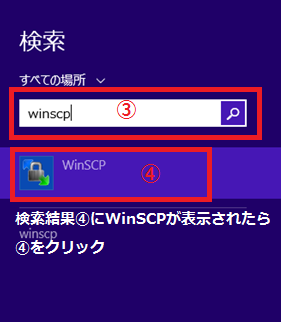
検索欄に winscp と入力、検索結果に表示されたプログラム名をクリックまたはそのままEnterします。
接続
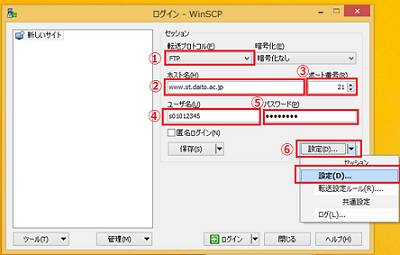
WinSCP ログイン画面が表示されます。
右図の①~⑥を、次のとおり入力または選択してください。
- 転送プロトコル
既定の SFTP → FTP に変更します。 - ホスト名:
(stドメイン) www.st.daito.ac.jp
(icドメイン) www.ic.daito.ac.jp - ポート番号が[21]であることを確認。
- ユーザ名:
(stドメイン) s + 学籍番号 / t + 教職員番号
(icドメイン) icメールアドレスの@の前の部分 - パスワードを入力。
- 設定ボタンをクリック、[設定]を選択。
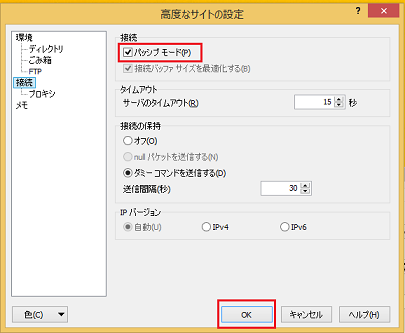
[高度なサイトの設定]画面が表示されるので、「接続」をクリックし、「パッシブモード」にチェックが入っていることを確認して[OK]をクリック。
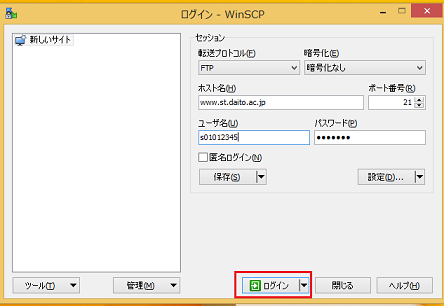
[ログイン]をクリックし接続します。
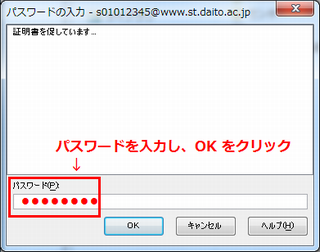
パスワードを要求された場合は、(先のパスワードが誤入力だった時に出ます)正しく入力し、[OK]をクリック。
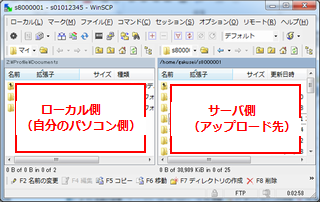
認証され接続が完了すると右図の画面が表示されます。
向かって左側がローカル(自分のパソコン)側、右側がサーバ(アップロード先)側です。
ローカル側のドライブ選択
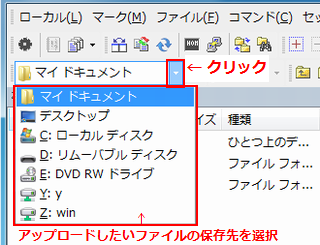
接続後、ローカル側で、右図の▼部分をクリックすると、ドライブ一覧がプルダウン表示されます。
ここから、アップロードしたいファイルが保存されているドライブを選択します。
ファイル転送
サーバ側の確認
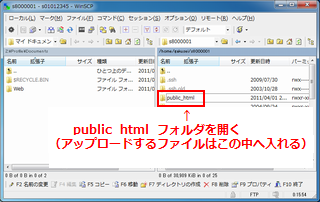
サーバ側で、public_html という名前のフォルダを探し、ダブルクリックして開いてください。
※公開するファイルは、すべてこの public_htmlフォルダの中に転送します。
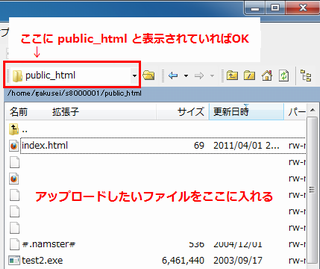
右図のように、public_html フォルダが選択されていれば転送先は正しく開いています。
※public_htmlフォルダが表示されない場合は以下を参照してください
public_htmlフォルダがない場合
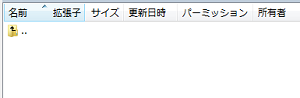
右図のようにサーバ側にpublic_htmlという名前のフォルダが表示されない場合は、手動で作成する必要があります。
フォルダが表示されている場合はこちらの手順は不要ですので、「転送方法」へお進みください。
public_htmlフォルダの作成方法
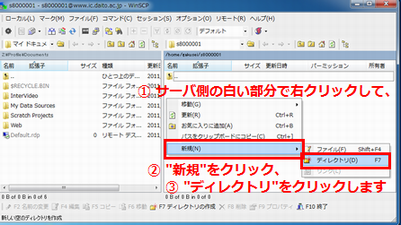
サーバ側の何もない白い部分で右クリックして、「新規」をクリックし、次に「ディレクトリ」をクリックします。
空の新規フォルダが作成されます。
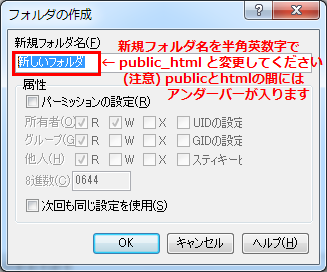
フォルダ名を変更します。
半角英数字でpublic_htmlと入力してください。
public と html の間にアンダースコア(アンダーバー)を忘れずに入力してください。
入力方法は、Shiftキーを押しながら、「ろ」キーを押します。
ここではまだ [OK] はクリックせず、続いて設定をします。
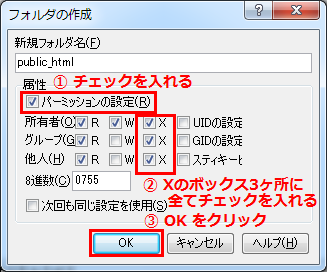
次に、パーミッションの設定をします。
右図の「パーミッションの設定」にチェックを入れます。
すると設定が可能になりますので、右図の②のとおり、Xのボックス3ヶ所全てにチェックを入れます。
右図と同じ設定になっていることを確認できたら、[OK] をクリックします。
元の手順、「ファイル転送」にお戻りください。
転送方法
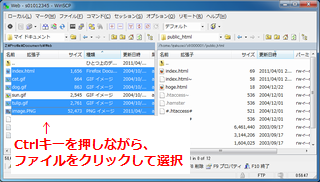
サーバ側でpublic_htmlフォルダが開いていることが確認できたら、ローカル側で、アップロードしたいファイルを選択します。
(複数のファイルを選択する場合は Ctrlキー を押しながらクリックします)
転送するファイルはトップページのhtml ファイルだけでなく、その中で使用している絵や写真のファイル、リンクさせているファイルも忘れずに全て転送します。
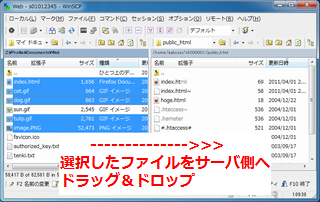
そして、選択したファイルをサーバ側(public_htmlフォルダ内)へドラッグ&ドロップしてコピーします。
【注意】
public_html フォルダの外にファイルを転送すると、ブラウザで表示されませんのでご注意ください。必ず上記手順で「public_html」フォルダの中にファイルが転送されていることを確認してください。
確認
ブラウザを起動し、公開したホームページを見てみましょう。
公開したホームページ(トップページ)のファイル名がindex.htmlの場合、ブラウザのアドレス(URL)欄に以下のように入力します。
http://www.st.daito.ac.jp/~s(学籍番号)/
例 ユーザ名s01012345の場合
http://www.st.daito.ac.jp/~s01012345/
例 ユーザ名 t012345(教職員)の場合
http://www.st.daito.ac.jp/~t012345/
公開したホームページ(トップページ)のファイル名がindex.html以外の場合、例えばdaito.htmlの場合はファイル名も入力します。
http://www.st.daito.ac.jp/~s01012345/daito.html/
icドメインの場合 URLは以下になります。
http://www.ic.daito.ac.jp/~アカウント名/
トップページのファイル名が index.html 以外の場合はファイル名も入力してください。
http://www.ic.daito.ac.jp/~アカウント名/ファイル名
ページが表示されない場合は、URLをよく確認してください。
よくある間違いに、https となっている場合があります。(sがついている)
正しくは http です。
接続の終了
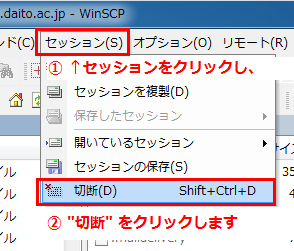
接続を切断するには、メニューから「セッション」をクリックし、「切断」をクリックします。

