ネットワーク/Network
Gmail(stドメイン)
stドメインのGmailを利用開始するための方法を説明します。
Step1. 「Gmailアカウントパスワード」の取得
Gmailを利用するためには、Gmail専用のパスワードを設定する必要があります。
※一旦パスワードを設定した後、設定したパスワードを忘れた場合の再設定も以下の手順で行えます。再設定の回数に制限はありません。
Step2. 「Gmail パスワード」の設定
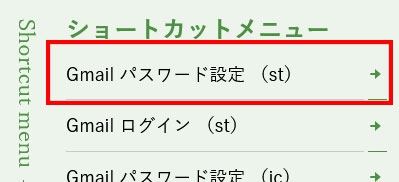
【1】学園総合情報センターのホームページのショートカットメニューにある「Gmailパスワード設定(st)」をクリックします。
以下リンクからアクセスすることもできます。(※学外からもアクセスできます。)
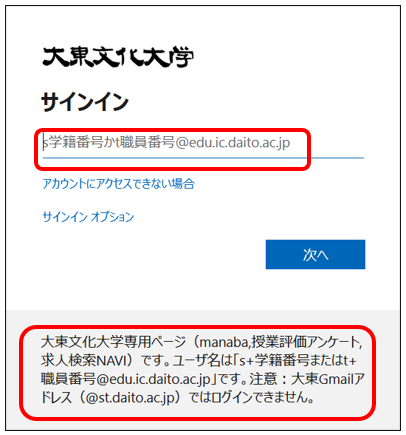
【2】サインインの画面がでます。サインインしてください。
(この画面が出ない場合は、この手順はとばして【3】に進みます。)
ここでは、DB manaba にログインするときのユーザ名でログインします。
Gmailアドレスではログインできません。
- 学生:s学籍番号@edu.ic.daito.ac.jp
- 教員:t教職員番号@edu.ic.daito.ac.jp
ユーザ名を入れたら「次へ」をクリック。
【注意】
- この画面は一度もDB manaba にログインしたことがないパソコンを使用している場合、またはDB manabaから完全にログアウトしている場合に出ます。
- 「入力した電話番号が無効です。電話番号には数字、スぺース、および特殊文字を含めることができます」と出て、サインインできない場合は「@」が全角で入力されている場合があります。半角にしてください。
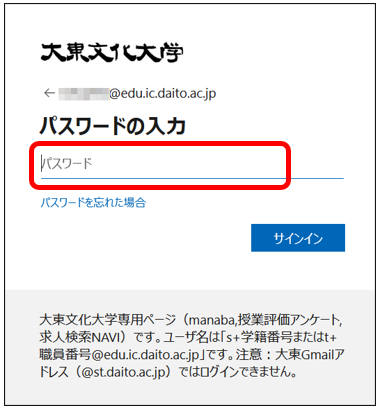
DB manabaのパスワードを入れて、「サインイン」をクリックしてください。
(DB manabaのパスワードはDBポータルのパスワードと同じです。※DBポータルのパスワードがわからない、または設定したことがない場合は学園総合情報センターで仮パスワードを発行する必要があります。)
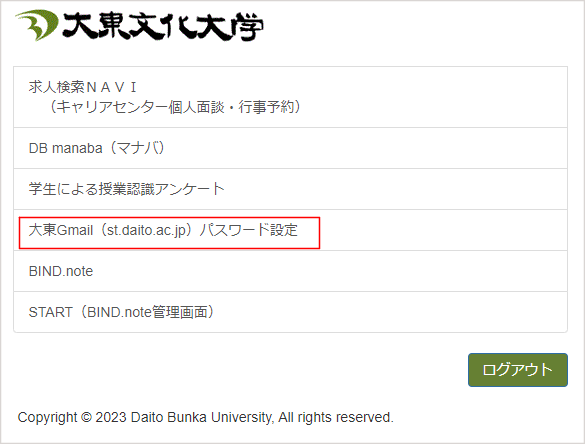
【3】メニューから「大東メール(st.daito.ac.jp) パスワード設定」をクリックします。
※画像は学生がログインした場合の画面です。
(教職員の場合は表示されるメニューが違います。)
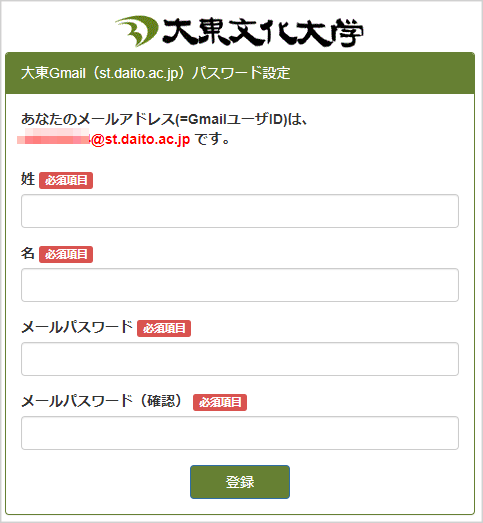
【4】画面右上にメールアドレスが表示されます。
(ここまでうまくいかない場合は、いったん中断してDBmanabaにログインしてからもう一度やり直してください。)
右上に表示されているメールアドレスが自分のものであることを確認してください。
- 学生:s学籍番号@st.daito.ac.jp
- 教員:t教職員番号@st.daito.ac.jp
必須項目を入力してください。
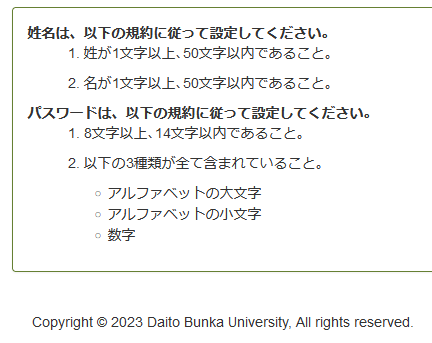
- 「姓」「名」
送信者名として表示したい「姓」と「名」を入力してください。 - メールパスワード
Gmail用に設定したいパスワードを入力します。ページに記載の規約をよく読んでパスワードを考えてください。 - メールパスワード(確認)
メールパスワードで入れたものと同じものを入れます。
すべて入力したら「登録」をクリックします。
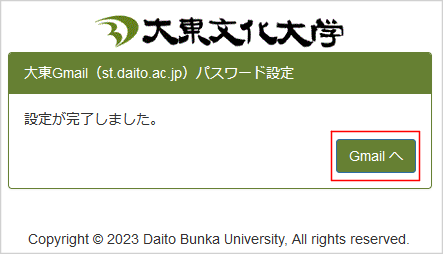
【5】この画面が出れば、パスワードの設定は完了です。
「Gmailへ」をクリックしてください。
Step.3 にすすみます。
Step3. Gmailの認証
アカウント(st.daito.ac.jp)ログイン画面
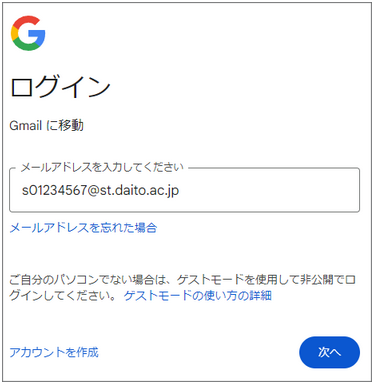
Gmailアドレスを入力し、「次へ」をクリックします。
- 学生:s学籍番号@st.daito.ac.jp
- 教員:t教職員番号@st.daito.ac.jp
【注意】
- 入力欄に@マーク以降が記載されていれば、s学籍番号(t教職員番号)までを入れてs学籍番号(t教職員番号)@st.daito.ac.jp となるようにしてください。
- この画面は初めてGmailのパスワード設定するとき、または、Gmailにログインしたことがないパソコンを使用している場合に表示されます。出ない場合はこの手順は飛ばしてつぎに進んでください。
- メールアドレスをよく確認し、正しく入れてください。半角英数であること。最初のs(またはt)は小文字です。
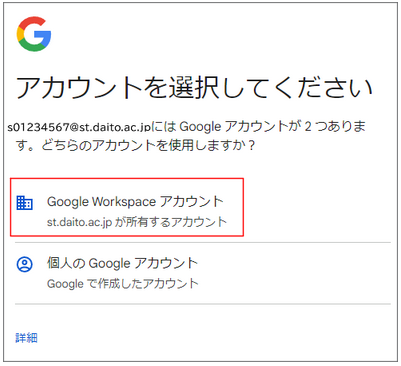
アカウントの選択画面が出ます。(出ない場合もあります。その場合は次に進みます。)
- Google Workspaceアカウント
- st.daito.ac.jp が所有するアカウント
をクリックします。
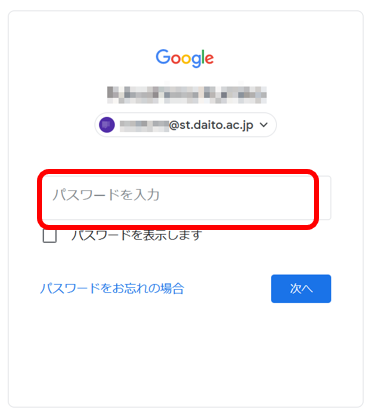
メールアドレスが表示されています。大東のGmailアドレスが表示されていることを確認してください。
- 学生:s学籍番号@st.daito.ac.jp
- 教員:t教職員番号@st.daito.ac.jp
パスワード欄にパスワードを入れてください。
(Step.2【4】の手順で入力したGmail用のパスワードです。)
「次へ」をクリックしてください。
-
2段階認証の対象ユーザーは、この後に2段階認証有効化の設定が必要です。
2段階認証についての詳細はこちらを確認してください。
※ 2024年11月20日以降、教職員のアカウントが2段階認証の対象となります。
認証画面
初回ログイン時は、Gmailの認証画面が表示されます。
言語の選択をして、画像に表示されている文字または数字を入力してください。
利用規約
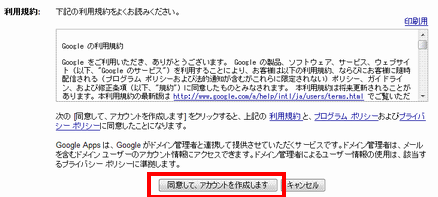
利用規約を読み、了承しましたら [同意して、アカウントを作成します] をクリックしてください。
アカウントの保護画面
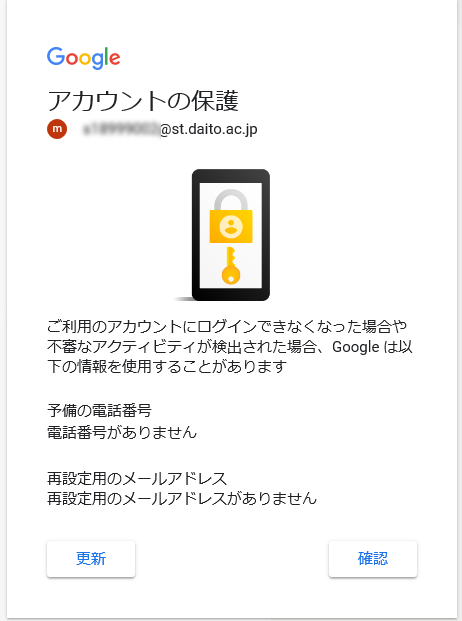
アカウントの保護画面が表示される場合があります。
ここでは[確認]をクリックしてください。
Gmail画面
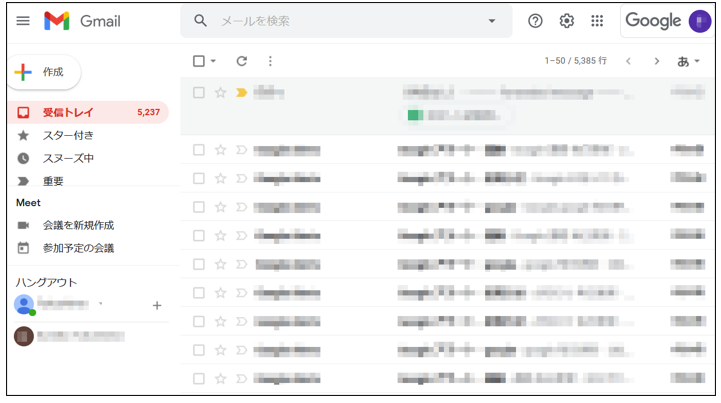
Gmailでの送受信が可能になりました。
引き続き「ネットワーク-メールの利用」へお進み下さい。

