ネットワーク/Network
メールの転送設定
Gmailに届いたメールを、他のアドレスに転送する方法を説明します。
はじめに
Gmail の「メール転送」機能を用いることで、届いたメールを別のアドレス一つに転送できます。さらに追加して、別のアドレスにも転送したい場合には、「フィルタ」機能を用いる必要があります。いずれの場合も事前に、「転送先アドレスの追加」をしておく必要があります。
本ページで説明する方法では、Gmailによって迷惑メールと判定されたものは転送されませんのでご注意ください。つまり、Gmailが誤って迷惑メールと判定した場合は、本当は迷惑メールでなくても転送されません。
転送先アドレスの追加
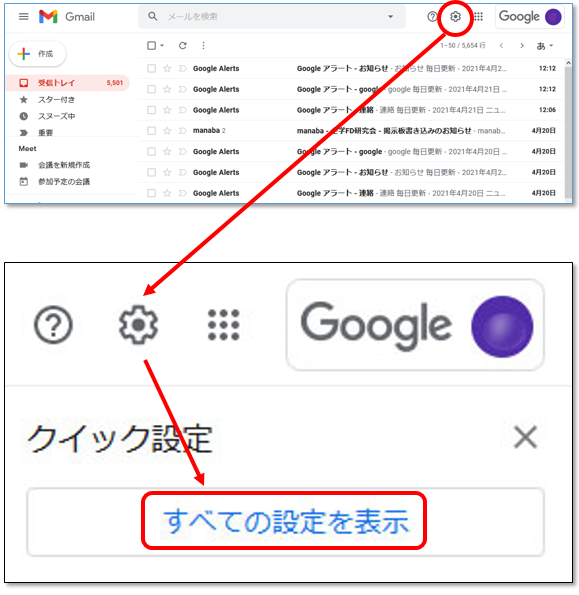
右上にある設定アイコン(歯車の形)をクリックし、[すべての設定を表示] をクリックします。
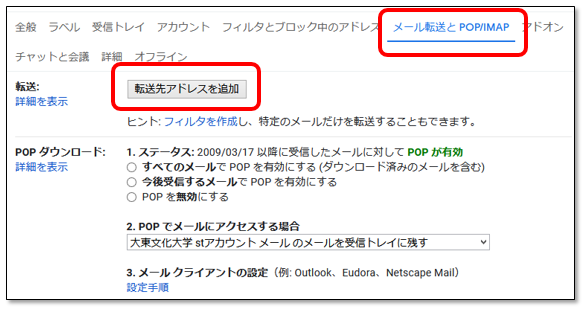
[メール転送と POP/IMAP] タブをクリックします。
[転送] セクションで、[転送先アドレスを追加] をクリックします。
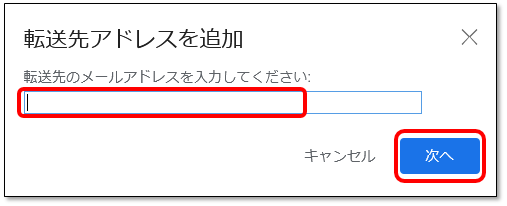
(注意)次の操作を行うと確認メールが転送先アドレスに直ちに送られます。メールアドレスは正確に入れてください。
転送先のメールアドレスを入力します。
[次へ] をクリックします。
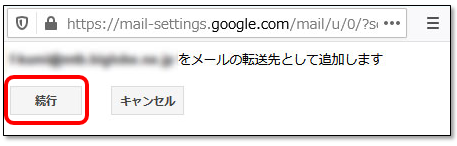
「続行」をクリックします。
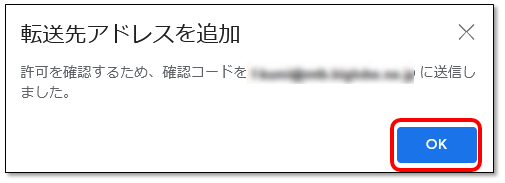
[OK] を クリックします。
転送先のアドレスに確認メールが送信されます。
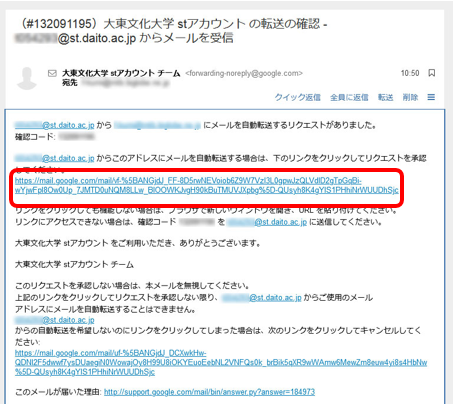
転送先のアドレスで確認メールを開き、記載されている確認リンクをクリックします。
転送先を確認するメッセージがでます。
↓
「●●●@st.daito.ac.jpのメールを▽▽▽@××××へ転送することを確認してください。」
「確認」ボタンをクリックします。
「確認が完了しました」と表示されます。
メール転送機能の設定
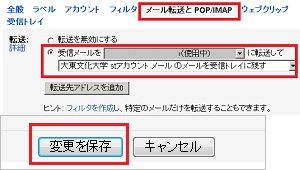
「メール転送とPOP/IMAP」タブを開きます。
[転送]セクション:
- 「受信メールを.....に転送して」の先頭のラジオボタンをチェックする。
- 「受信メールを????に転送して」の????の部分が転送先のアドレスになっていることを確認する、なっていなければ変更する。
- 「大東文化大学stアカウントメールのメールを受信トレイに残す」を選択します。
- ページ下部「変更と保存」をクリック。
フィルタ機能の設定
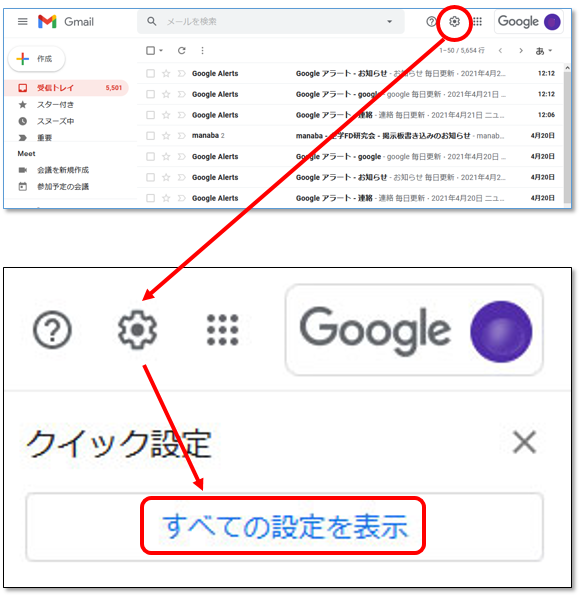
右上にある設定アイコン(歯車の形)をクリックし、[すべての設定を表示] をクリックします。
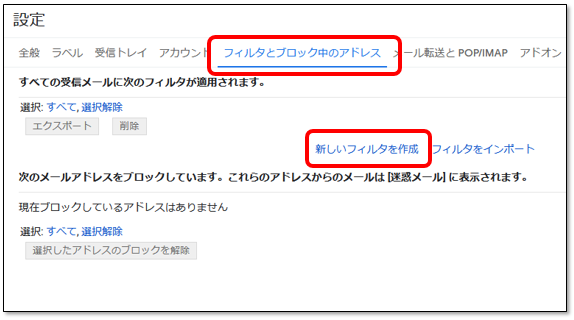
設定メニューから[フィルタとブロック中のアドレス]タブを選び、[新しいフィルタを作成]をクリック。
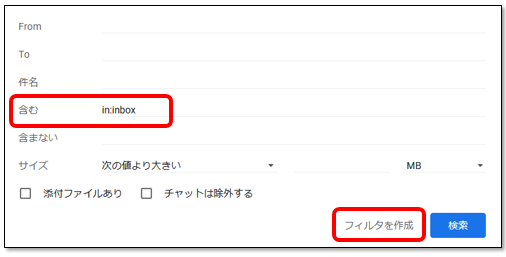
含む:
in:inboxと入力します。
[フィルタを作成]をクリックします。
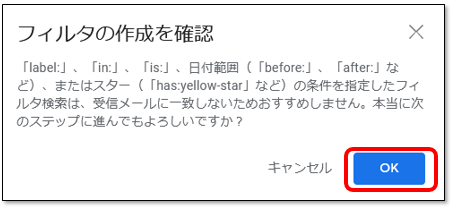
確認のメッセージが表示されます。「OK」をクリック。
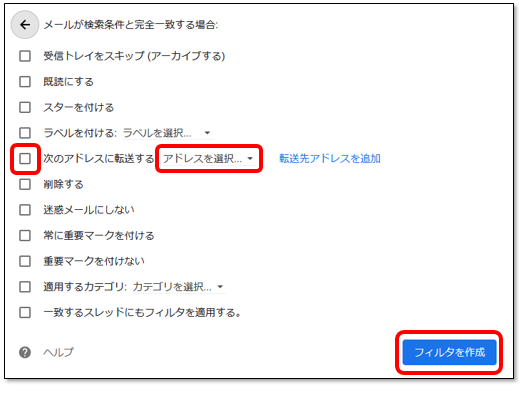
- [次のアドレスに転送する]にチェックします。
- [アドレスを選択]矢印をクリックし、転送先アドレスを選択します。
- [フィルタを作成]をクリック。
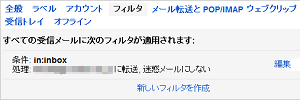
- 条件:in:inbox
- 処理:「設定したメールアドレス」に転送
というフィルタが作成されました。
これでフィルタの設定は完了です。
複数のアドレスへ転送する場合は「新しいフィルタを作成」をクリックし、同様に設定してください。

