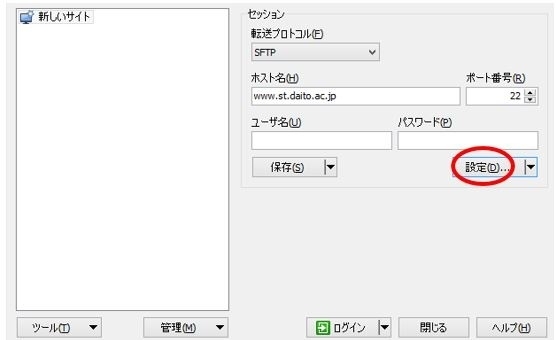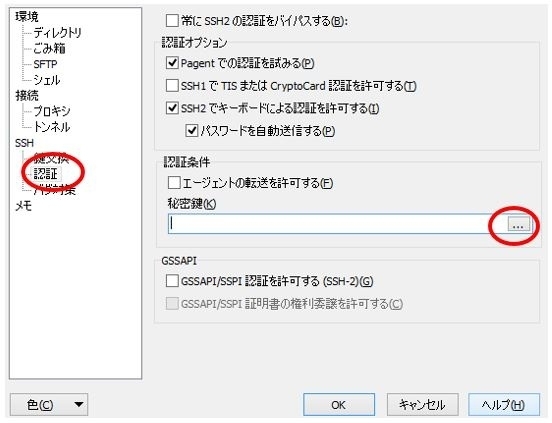ネットワーク/Network
学外からのWebページ公開
学外からWebページの公開を行う方法を解説します。
ssh(sftp)の使い方
概要
公開鍵暗号による認証
sshではユーザが作成した2つの鍵を認証に用います。鍵には、公開鍵と秘密鍵があります。公開鍵は、名前の通り他人に見られても問題のない鍵です。それに対して秘密鍵は、鍵の所有者だけがアクセスできるように厳重に管理すべきものです。
sshで公開鍵暗号による認証を利用するには、以下の設定が必要です。
- クライアントに自分の秘密鍵を登録する。
- サーバに自分の公開鍵を登録する。
- クライアントにサーバのホスト公開鍵を登録する。(これは自動で行われる)
以下、Windows環境でsftp[WinSCP](日本語版)を使用した設定方法を説明します。
Windows環境での設定
WinSCPでの設定
WinSCPの入手
http://winscp.net/eng/download.phpから、[WinSCP]インストールパッケージ(Installation Package)をダウンロードします。
WinSCPのインストール
ダウンロードしたファイルを実行します。インストール時に「日本語」を選択します。
鍵の生成
1.プログラム-[WinSCP]-[鍵の関連ツール]-[PuTTYgen]を実行します。
2.[PuTTY Key Genarator]が開きます。
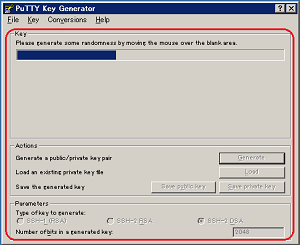
3.鍵の生成
[Parameters]で鍵のタイプ・[SSH-2 DSA]、長さ・[2048]にそれぞれ変更し、[Generate]をクリックします。
※乱数を生成するために、右図、赤枠内の空白部分でマウスを動かしてください。
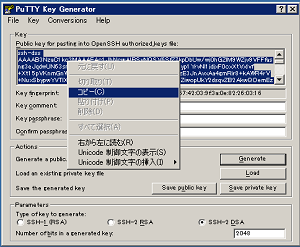
4.公開鍵保存
[Publickey for pasting into authorized_keys2files]の内容をコピーします。
メモ帳に貼り付け、[authorized_keys2]という名前で保存します。※拡張子「txt」削除します
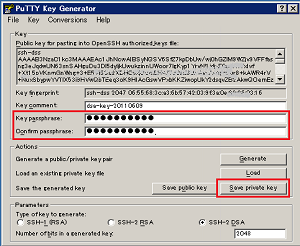
5.秘密鍵保存
[Key Passphrase]に自分で考えたパスフレーズを入力します。確認のため、同じパスフレーズを[Confirm passphrase]に入力します。(パスフレーズは秘密鍵を暗号化するために使われます)。
[Save private key]クリック。適当なファイル名を付け保存します。
[PuTTY Key Genarator]を閉じます。
公開鍵のサーバへの登録
作成した公開鍵をサーバへ登録します。
公開鍵のサーバへの登録作業はftpを使うので、学内ネットワークからおこなってください。
[WinSCP]を使用してのftp接続の詳細な設定方法は下記のページを参照してください。
- [WinSCP]を実行。ftp接続でサーバ(www.st.daito.ac.jp)に接続します。
- ホームディレクトリに.sshというディレクトリ作成。上記で作成した[authorized_kyes2]をftpでサーバの.ssh/に転送します。
- アクセス権変更
[authorized_keys2]:owner[R読み取り][W書き込み]
[.ssh]:owner[R読み取り][W書き込み][X実行]のみ
sftp接続
- [WinSCP]を実行。セッションに以下の設定をおこないます
- ホスト名:www.st.daito.ac.jp
- ユーザ名:情報実習教室利用時のもの
- 秘密鍵:上記で作成した秘密鍵ファイルを指定(設定→認証→認証条件 秘密鍵)
- [保存]をクリックし、[セッションの保存]をおこないます。
- 保存したセクションを選択し[ログイン]をクリックします。
- Passphrase入力の画面が開いたら、[Passphrase]で秘密鍵を暗号化するのに使ったパスフレーズを入力して[OK]をクリックします。
- 接続完了です。